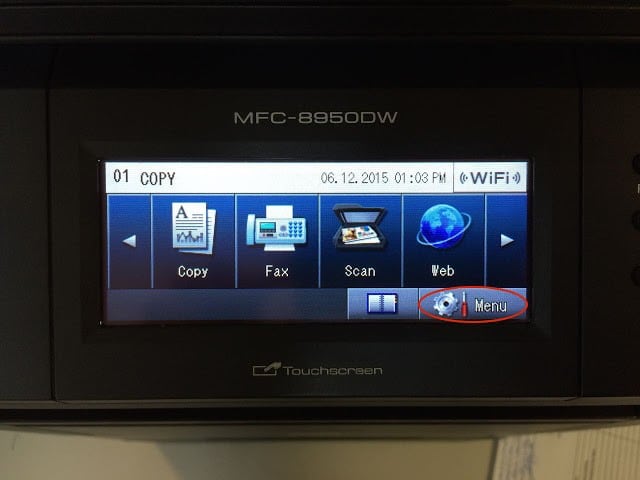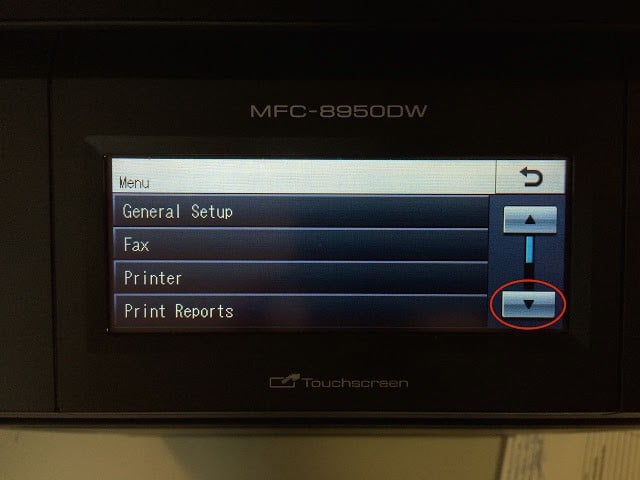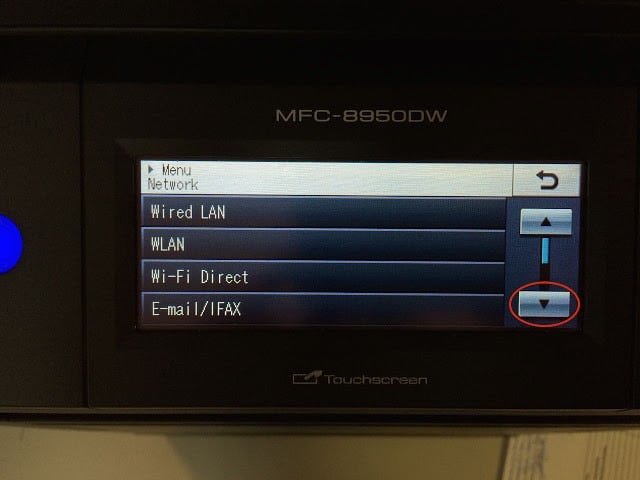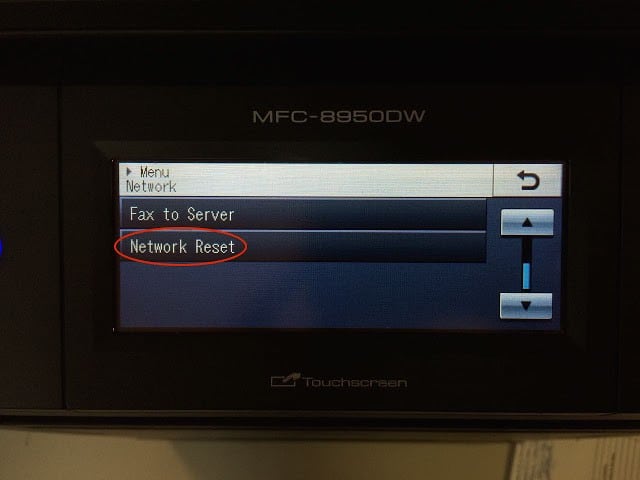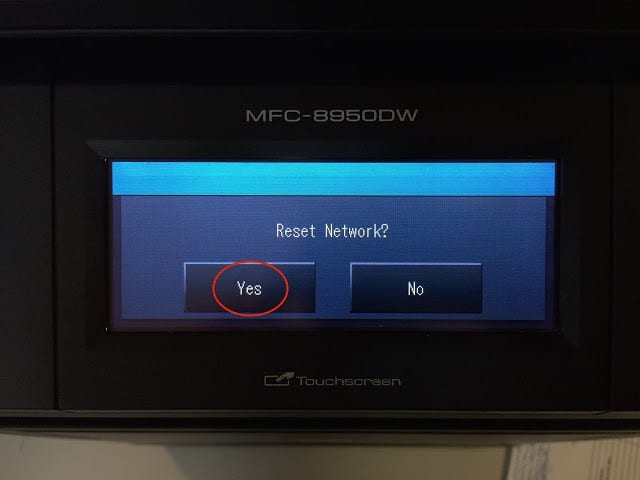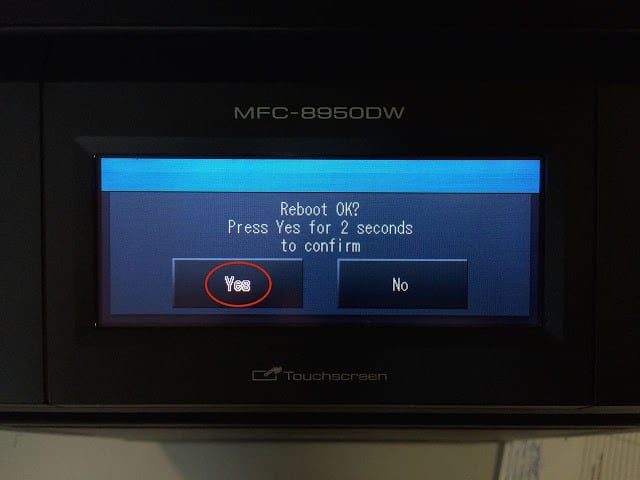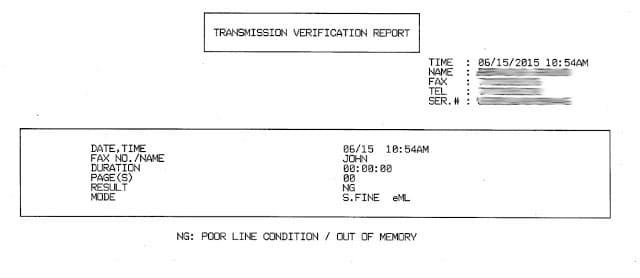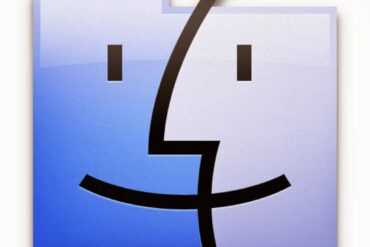If your Brother MFC-8950 will not print and you cannot scan pdfs to your computer from the printer and you’ve checked the network connection on the printer and you’ve even power cycled the printer but it still will not work, you may need to reset the network card. It actually is really easy but you may need to set up your email server information after you do it–I’ll share about that at the end. Here’s how to reset the network card on a Brother MFC-8950, MFC-8950DW, and a MFC-8950DWT:
Brother MFC-8950 Will Not Print or Send pdfs-How to Reset the Network Card
Hardware:
Relevant Supplies:
Step 1: From the main screen tap the Gear/menu button in the lower right corner of the screen.
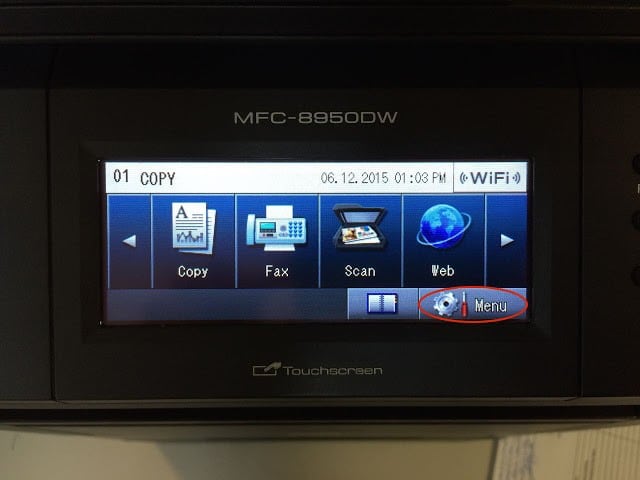 |
| Tap the Menu Button |
Step 2: Tap the down arrow:
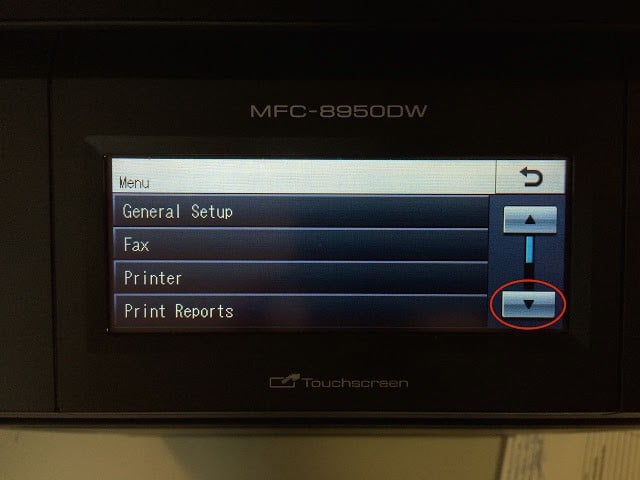 |
| Tap the down arrow |
Step 3: Tap “Network”:
 |
| Tap “Network” |
Step 5: Tap the down arrow in the Network menu:
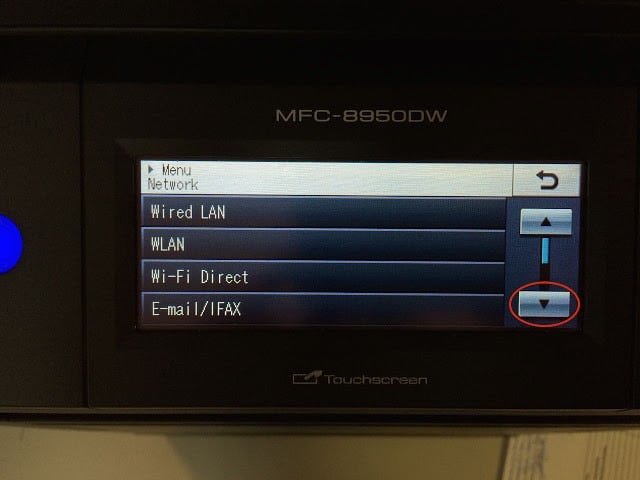 |
| Tap the down arrow in the Network Menu |
Step 6: Tap on “Network Reset.”
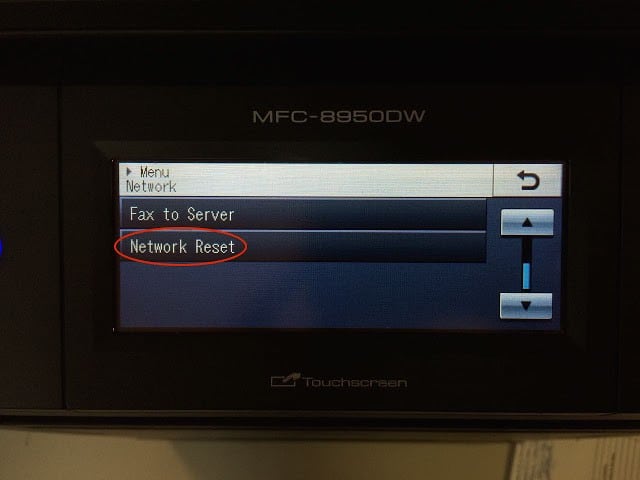 |
| Tap on “Network Reset” |
Step 7: Tap “Yes” to confirm that you want to reset the Network card.
I don’t know why the extra caution since I cannot find that it causes you to loose any settings but there’s this extra level of caution:
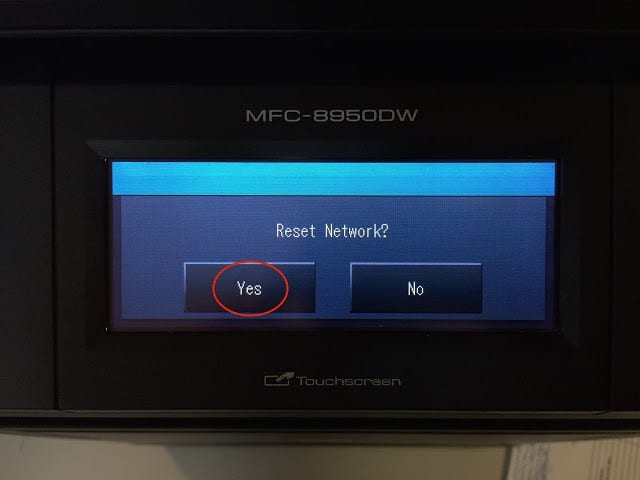 |
| Tap “Yes” to confirm that you want to Reset the Network Card |
Step 8: Tap “Yes” to confirm the reboot:
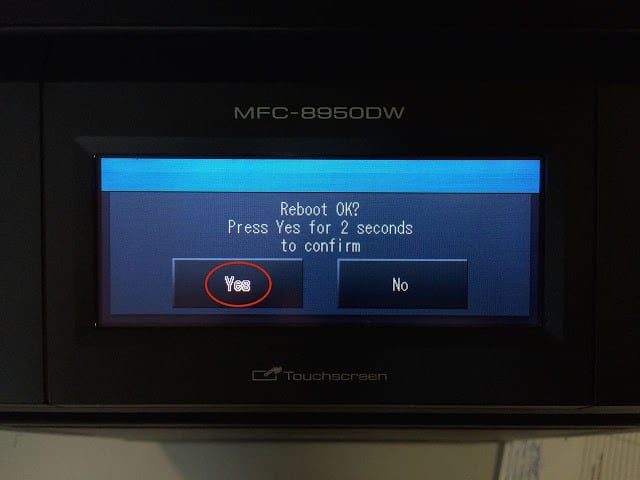 |
| Tap “Yes” to confirm the reboot |
The printer will reboot and you should see the logo screen:
 |
| Brother MFC-8950 Boot-Up Screen |
After I did this I tried scanning a pdf to my email address and got this error:
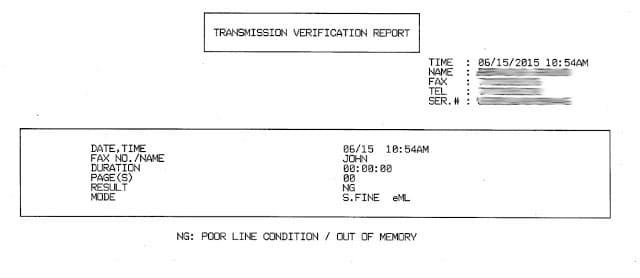 |
| Transmission Verification Report Poor Line Condition Out of Memory |
That error is real deceiving because the real problem is that when you reset the ethernet card you erased the email smtp and pop server settings. You’ll need to browse into your Brother printer via your web browser and I have all the steps for setting up an email account on a Brother printer on my article here:
One other thing I should note is that you’ll need to set the password for the web login of your Bother Printer because it will erase that password. Anyway, now you should now be back up in business!
Amazon Associate Disclosure: As an Amazon Associate I earn from qualifying purchases. This means if you click on an affiliate link and purchase the item, I will receive an affiliate commission. The price of the item is the same whether it is an affiliate link or not. Regardless, I only recommend products or services I believe will add value to Share Your Repair readers. By using the affiliate links, you are helping support Share Your Repair, and I genuinely appreciate your support.
Related