I purchased a sparkfun Inventor’s kit in order to learn LabVIEW and ran into problems installing The LINX software onto the sparkfun RedBoard because the COM port would not show up in the wizard. I could not find any help online but then figured out how to make it work. I finally figured out how to get around this issue and have written a step-by-step tutorial so you can too…
How to Fix RedBoard COM Port Does Not Show Up In LINX Firmware Wizard
Hardware/Software:
Step 1: Run LabVIEW MakerHub.
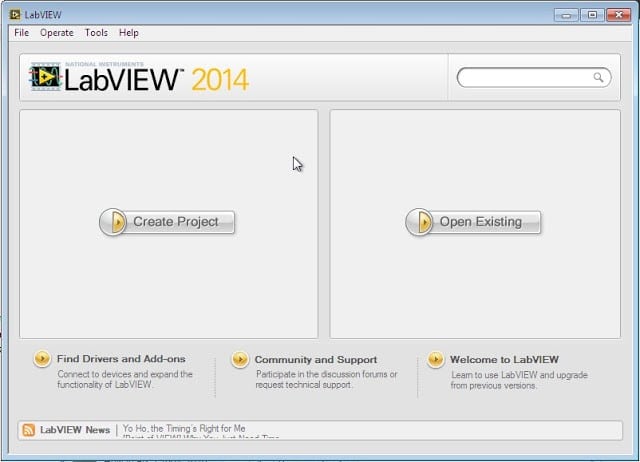 |
| LabVIEW 2014 |
Step 2: From the Tools menu select: MakerHub > LINX > LINX Firmware Wizard…
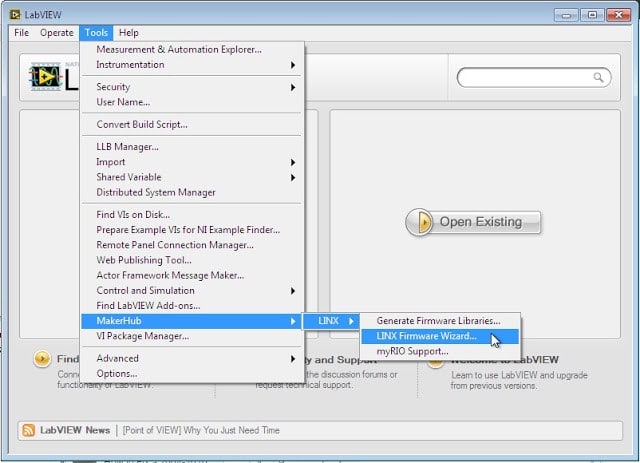 |
| Choose Tools > MakerHub > LINX > LINX Firmware Wizard… |
Step 3: Choose “Sparkfun” from the Device Family menu.
The Device Type should be RedBoard, and the Firmware Program Interface should be “Serial / USB.” Then click Next.
 |
| Select Sparkfun from the Device Family Menu (the other options are standard) |
Step 4a: Here’s my work-around.
Now you are supposed to pick the COM port that the RedBoard is on from the drop-down menu but it is no where to be found!
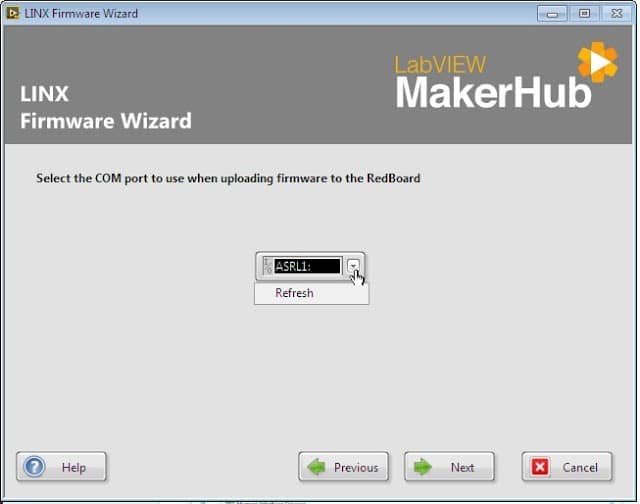 |
| The COM port for the RedBoard is not in the list, even if you click Refresh |
To get past this point you must know the COM port your Windows 7 machine assigned to the RedBoard and this is how you determine it:
Step 4b: Click on the Start menu and right-click on Computer and then click on Properties.
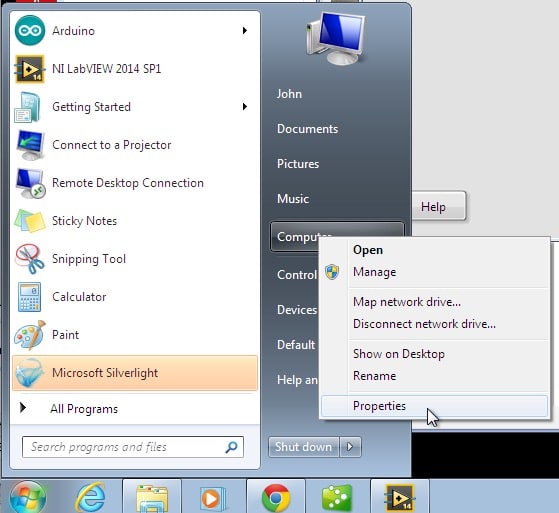 |
| Start Menu: Right Click on Computer, Select “Properties” |
Step 4c: Click on Device Manager in the left column of the Control Panel Window:
 |
| Click on Device Manager |
Step 4d: Click on the triangle next to Ports.
Step 4e: Take note of the COM port number that is a Serial port:
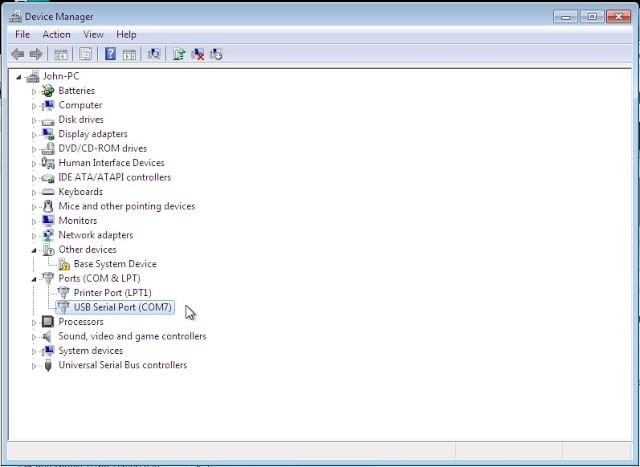 |
| USB Serial Port is COM7 |
In my case the RedBoard is on COM7. If you don’t believe that it really is the RedBoard you can double-click on that port and you’ll see that FTDI is the Manufacturer (and FTDI makes the USB interface for the Arduino):
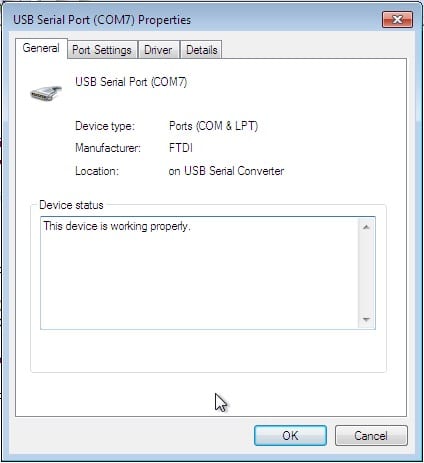 |
| FTDI is the Manufacturer of the device on COM7 |
Step 4f: In the text box that says ASRL1 select and delete all the text.
If you select ASRL1 and delete it there will still be other text in there (:INSTR), delete that too, until the box is blank.
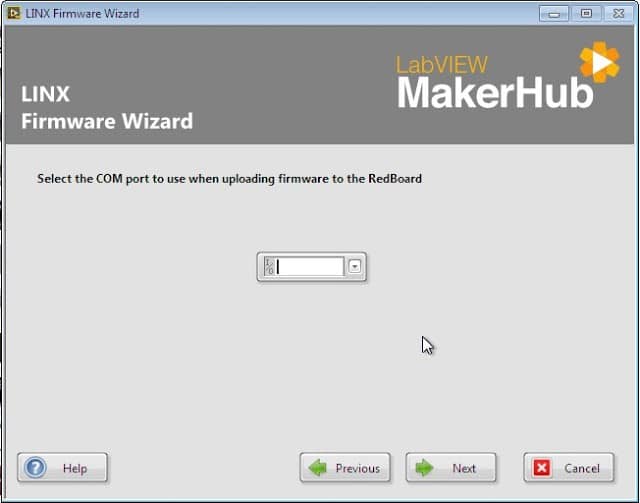 |
| Delete all the text from the textbox |
Step 4g: Type in COM7 (or whatever COM port your RedBoard was assigned) and then click Next.
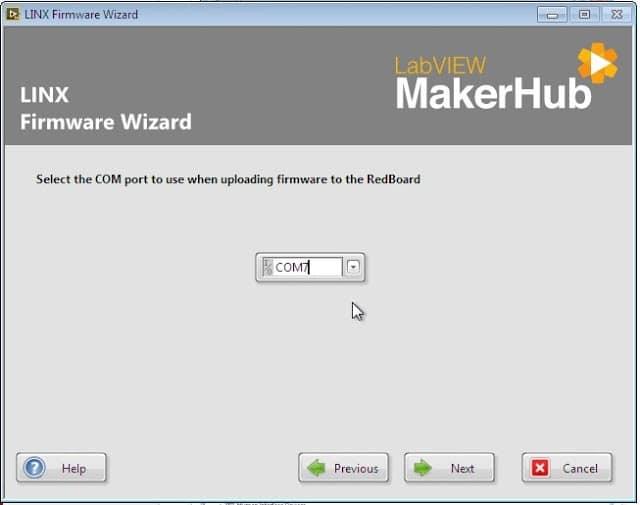 |
| Manually type the COM port into the box |
Step 5: Select the default Firmware version.
In the next window the default Firmware version should be automatically selected, “LINX – Serial / USB” and then click Next.
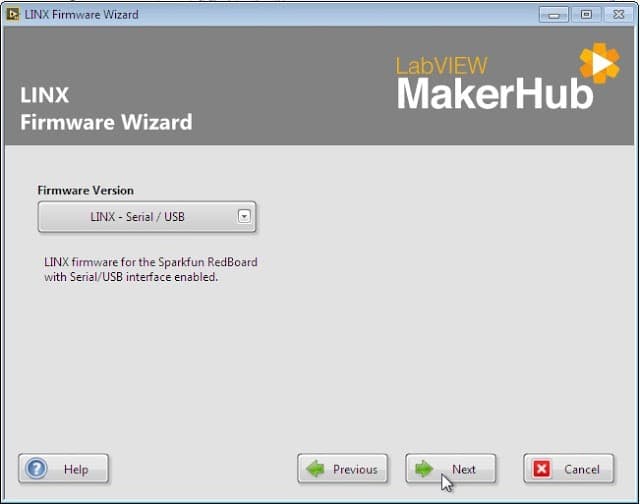 |
| Select LINX – Serial / USB (default choice) from the drop-down and click Next |
Step 6: Update the Firmware.
Watch as the Rx and Tx lights on the RedBoard flash, which tell you that it is working:
 |
| If the Rx and Tx lights flash you know it is working |
You’ll also see that the “Uploading Device Firmware” progress bar moves across the window (but it would do this even if you didn’t set the correct com port and clicked next and it wasn’t working):
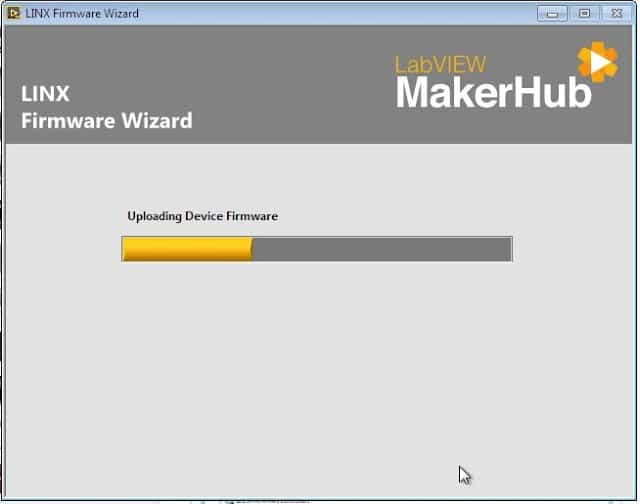 |
| Uploading Device Firmware |
Amazon Associate Disclosure: As an Amazon Associate I earn from qualifying purchases. This means if you click on an affiliate link and purchase the item, I will receive an affiliate commission. The price of the item is the same whether it is an affiliate link or not. Regardless, I only recommend products or services I believe will add value to Share Your Repair readers. By using the affiliate links, you are helping support Share Your Repair, and I genuinely appreciate your support.
Related
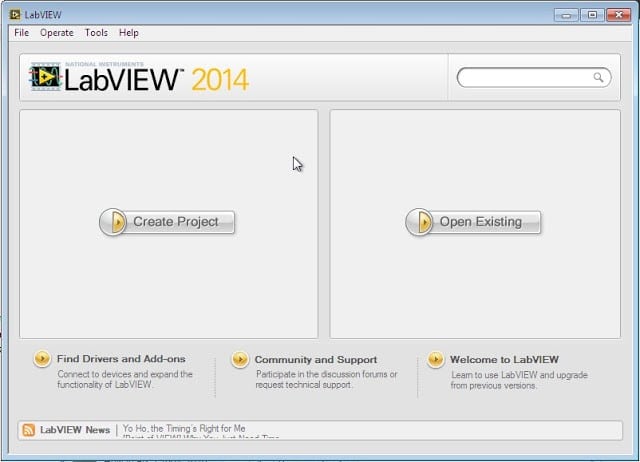
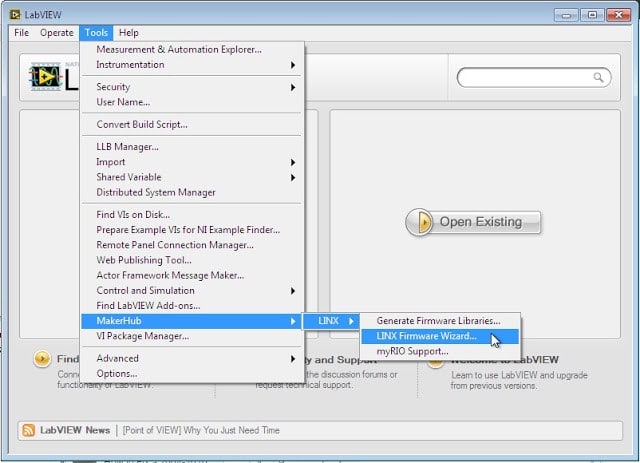

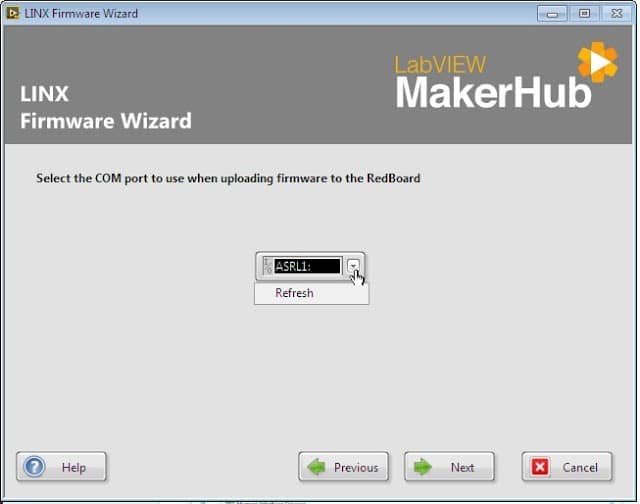
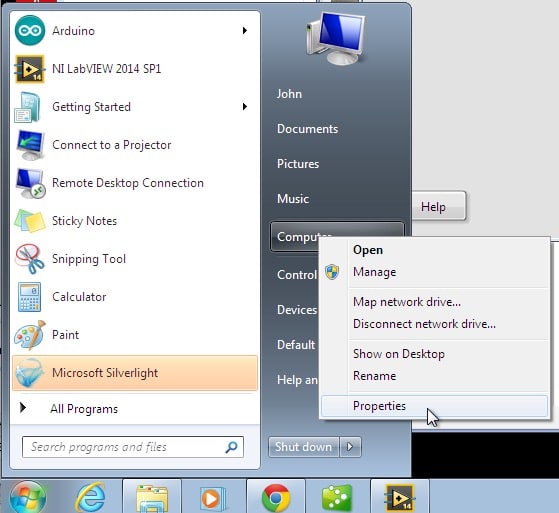

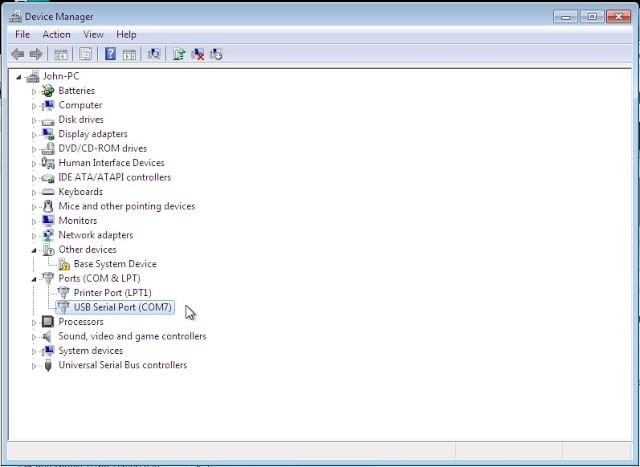
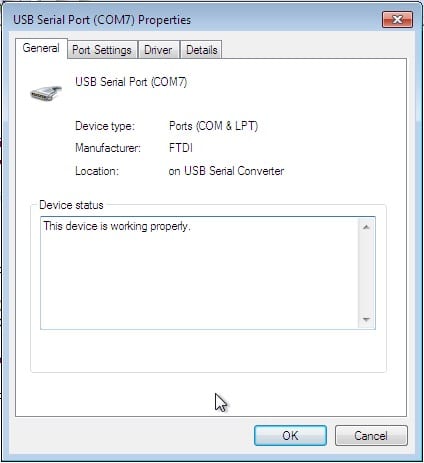
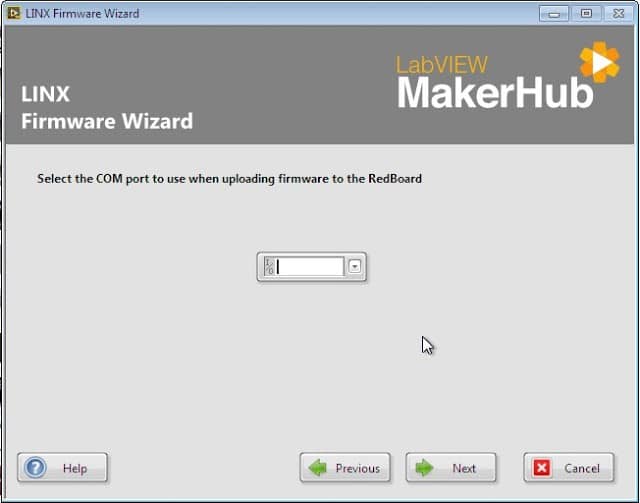
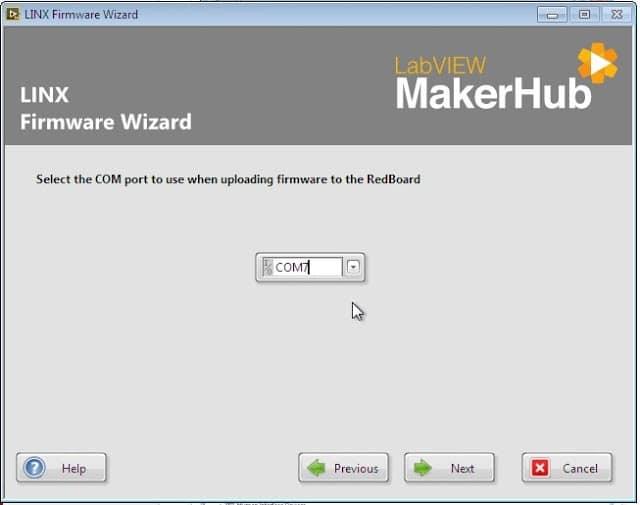
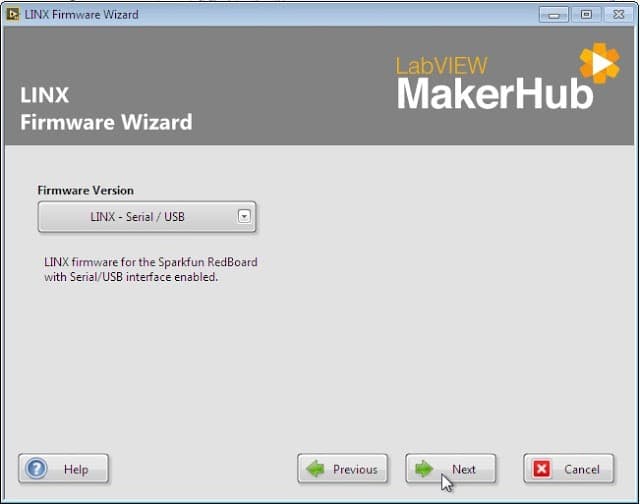

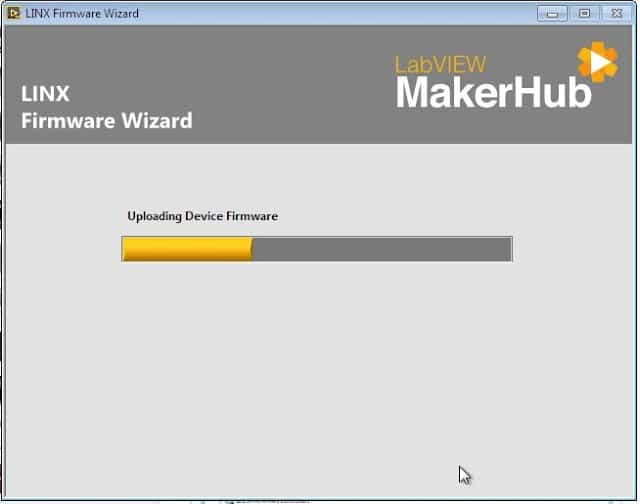

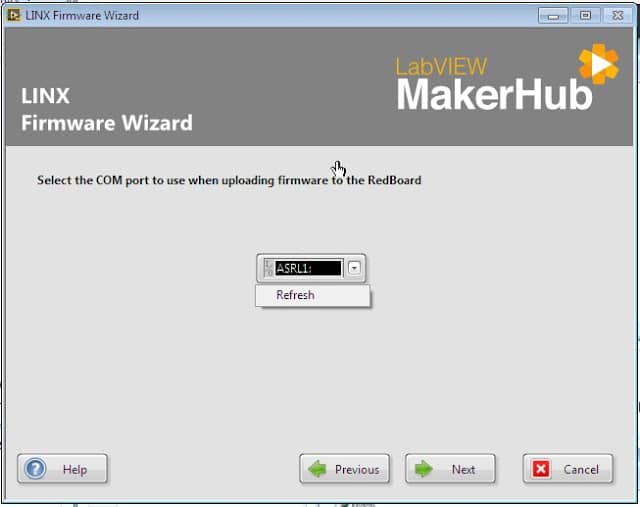
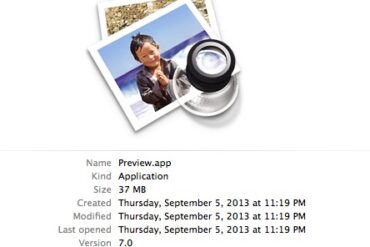
Thanks for your post. I am trying to use the Digilent WF32 with the same issues. It looked like your approach worked, however I have not been able to get a sample app to run. Very frustrated with the poor documentation, as well as the general experience with Labview and the Digilent….and I purchased both
Thanks for the comment Dan. If the TX and RX lights flashed when it was programming the redboard at least you know your code was uploaded. Not you just need to get your vi set up correctly, the correct port selected (it may revert each time you open the vi), and the right digital ports selected.