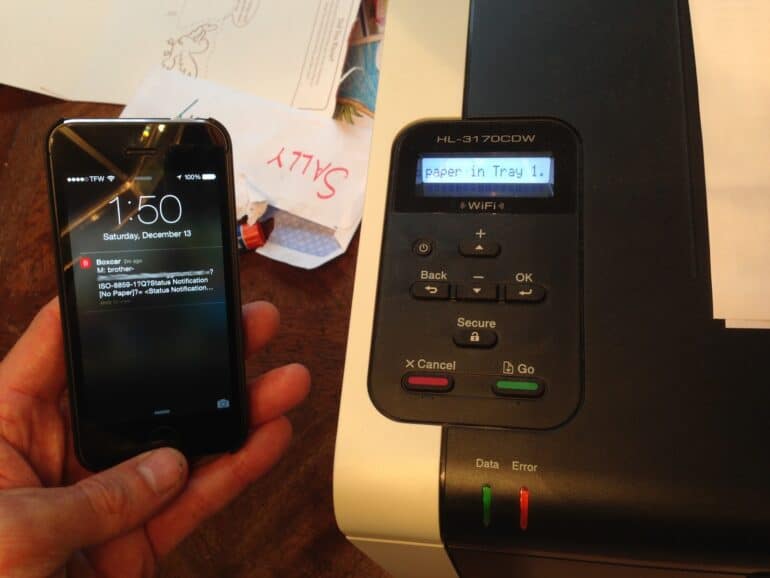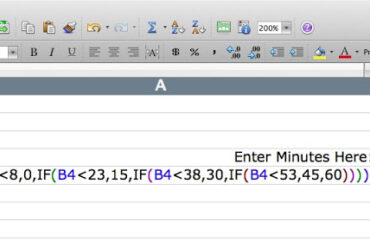I print about 20,000 color pages a year and I have our home-office color printer, a Brother HL-3170CDW located in the basement. I’ll be printing something I need to urgently get out the door and will be doing other things at the time and I would run out of paper and the printer would sit there till I noticed it finally, wasting time. I wanted to know right away that the printer had run out of paper and things like this is what technology is for. Here’s how you can get notified on your iPhone (or other modern phone) that your Brother printer has run out of paper.
How to Get Phone Notifications When Your Brother HL-3170CDW Printer Runs Out of Paper
Hardware:
Step 1: Set up email on your Brother printer.
I have written up how to set up your brother printer to send via gmail in the following post:
How to Set Up the POP3/SMTP Mail Server Settings for Gmail on your Brother HL-3170CDW Printer
Step 2: Take note of the content of the emails that the brother printer sends out for different situations.
You’ll need to set up which situations cause it to send out emails. Here’s the notification for when it runs out of the paper:
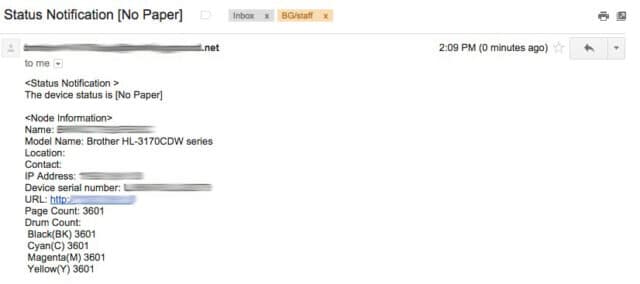 |
| Brother HL-3170 Out-of-Paper Notification Email |
The key item is really the subject: “Status Notification [No Paper]”.
Step 3: Install a push notification utility App like Boxcar on your phone.
Boxcar on iOS is free! Once you install it and sign up you will be assigned a special email address, alphanumeric@bxc.io Any email forwarded to that email address will invoke a push message on your phone with Boxcar notifications turned on.
Step 4: Set up a filter rule in gmail to forward the notification messages from your Brother printer to your boxcar email address.
Step 4a: Click on the gear at the top right of your inbox and then click on “Settings” in the drop-down list:
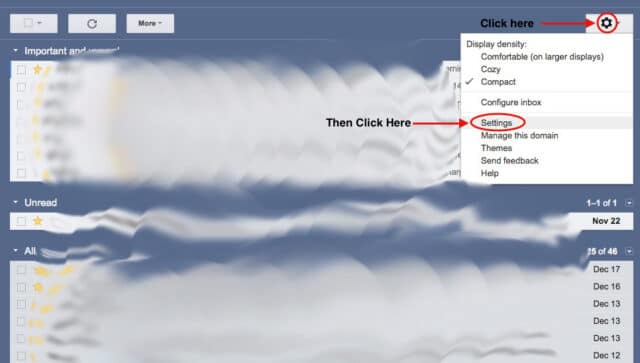 |
| Click on “Settings” on the drop-down Settings menu in Gmail |
Step 4b: Click on “Filters” in the menu along the top of the window:
 |
| Click on “Filters” in the Settings menu along the top of the window |
Step 4c: Scroll to the bottom of the window and click on “Create a new filter.”
 |
| Click on “Create a new filter” at the bottom of the window |
Step 4c: Fill out the filter fields.
The “From” field is the email address you have assigned to your printer. The “To” field is your email address where you are receiving the email. The “Subject” is the specific subject of the emails that the printer sends out for the particular occasion you want to get alerts, and the rest of the blanks can be left empty. Then Click the link “Create filter with this search >>”
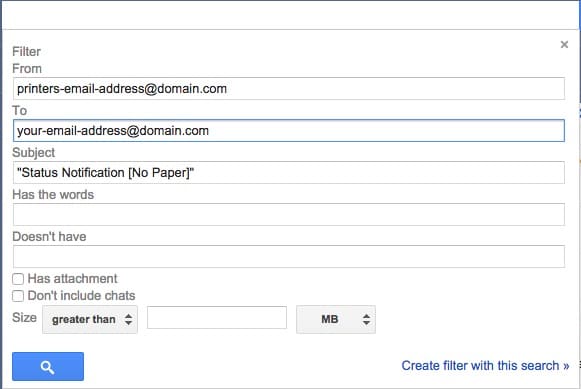 |
| Filter Fields |
Step 4d: Click the checkbox next to “Forward it to:” and select your boxcar forwarding address.
If you haven’t added your boxcar email address you’ll need to click the link “add forwarding address” and then enter your boxcar email address. To get the verification code launch the boxcar app and check your messages there. Once you have done that click the blue button “Create filter.”
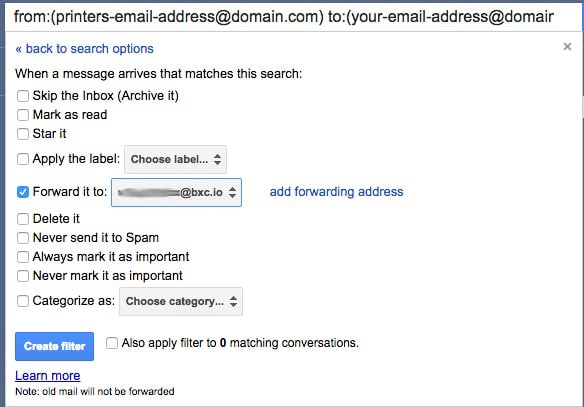 |
| Filter Options |
Step 5: You’ll get notifications the next time your printer needs your attention!
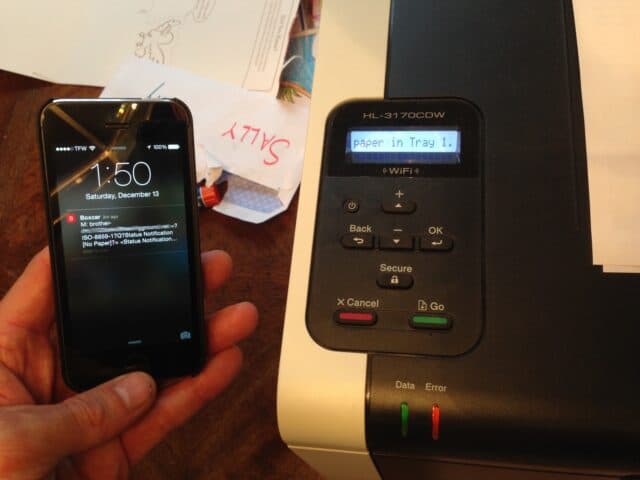 |
| You’ll know right away when your printer needs your help |
Amazon Associate Disclosure: As an Amazon Associate I earn from qualifying purchases. This means if you click on an affiliate link and purchase the item, I will receive an affiliate commission. The price of the item is the same whether it is an affiliate link or not. Regardless, I only recommend products or services I believe will add value to Share Your Repair readers. By using the affiliate links, you are helping support Share Your Repair, and I genuinely appreciate your support.