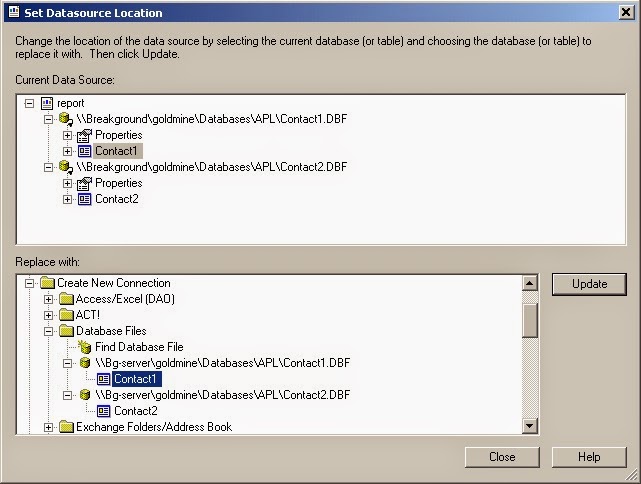We upgraded our old Samba Server and in the process ended up picking a different server name. This messed up all my Crystal Reports I had written. I thought I was going to have to edit each report one field at a time. I then figured out how to simply change the data source of the Crystal Report. Here’s how to do it.
How to Change Database Path in Crystal Reports 10
Step 1: Open up the Crystal Report
Below is a report I keep around that has all the formulas I’ve written so I can easily re-use them and not need to reinvent the wheel each time I need to extract the first name from a contact in our GoldMine database.
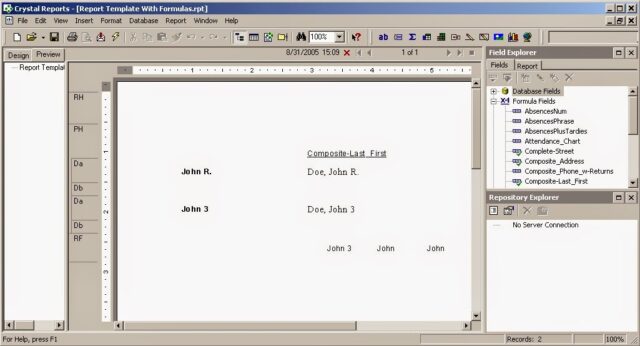 |
| Open up the Crystal Report you wish to change the database name |
Step 2: From the menu at the top of the screen click on “Database” and then click on the “Set Datasource Location…” item
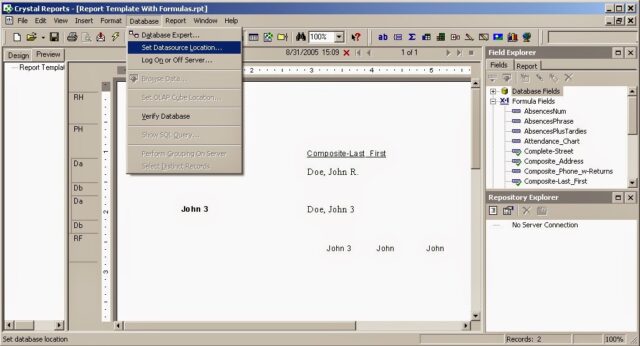 |
| Database > Set Datasource Location… |
Step 3: Set the new database location
Select the current database you wish to change in the top window and then browse to and select the new location in the bottom window and click the “Update” button.
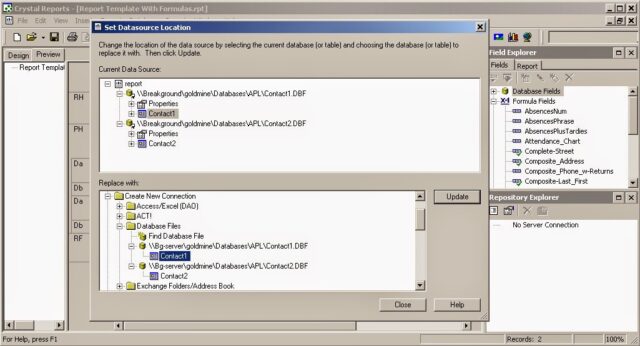 |
| Select the new database location in the bottom window and click Update |
Step 4: Repeat this for each database
Select each database in the top window and select the new corresponding database in the lower window and click the “Update” button for each one.
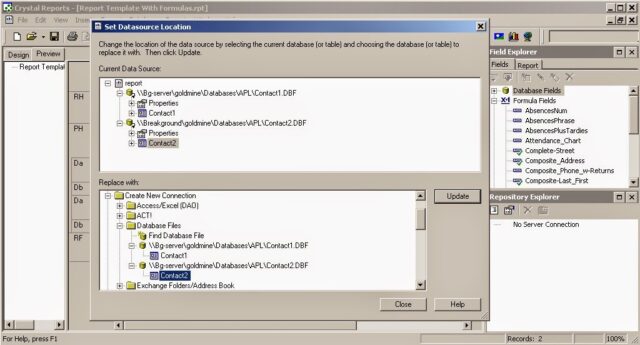 |
| Repeat this for each database file |
You may get an error immediately once you switch the database location but simply click the lightning bolt icon to refresh and pick new parameters (if you have them) and you will be back on track in no time.
Amazon Associate Disclosure: As an Amazon Associate I earn from qualifying purchases. This means if you click on an affiliate link and purchase the item, I will receive an affiliate commission. The price of the item is the same whether it is an affiliate link or not. Regardless, I only recommend products or services I believe will add value to Share Your Repair readers. By using the affiliate links, you are helping support Share Your Repair, and I genuinely appreciate your support.