Sometimes the sensor on your iPhone gets a little confused and you shoot a video and you only realize later that it was shooting in the wrong orientation. That happened on the video above I was doing for another post. It is more likely to happen when you are shooting video straight down towards the ground because the iPhoned doesn’t know which side you want up. Don’t delete the video and don’t give people a sore neck–ROTATE your video using the free version of Quicktime that came with your Mac!
How to Rotate iPhone Video on a Mac
Step 1: Import your video to your mac.
I’m going to assume that you import your videos into iPhoto.
Step 2: Reveal the original file in the Finder.
In iPhoto click on the video once to highlight it. Then from the menu at the top of the screen select: File > Reveal in Finder > Original File
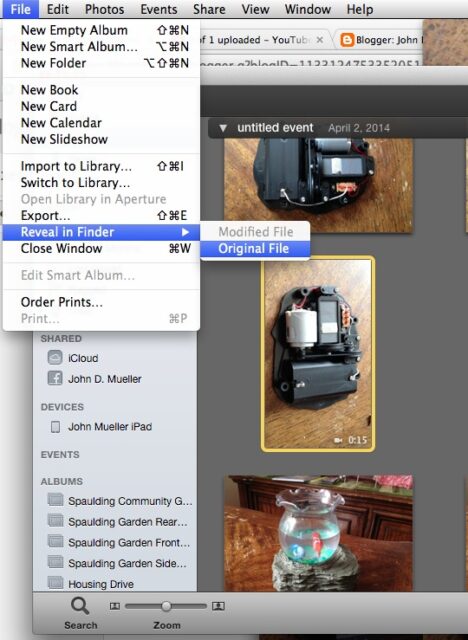 |
| Finding the original file from the menu item: Edit > Reveal in Finder > Original |
Step 3: Open the video in Quicktime.
You can do this a couple ways:
Method 1: Double-click on the file in the finder.
If Quicktime is the associated program with .mov files it will open. Quicktime is the default application if you haven’t installed other software that changed the associations.
Method 2: Drag the file from the finder where you just revealed it and drop it on the icon of the Quicktime application in the dock.
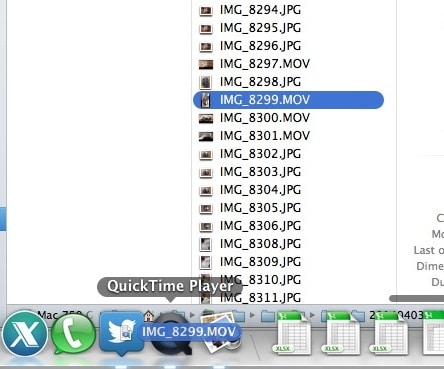 |
| Dragging and dropping the .mov file on the Quicktime icon to open the file |
Method 3: Control Click on the file and select: Open With > Quicktime Player.app
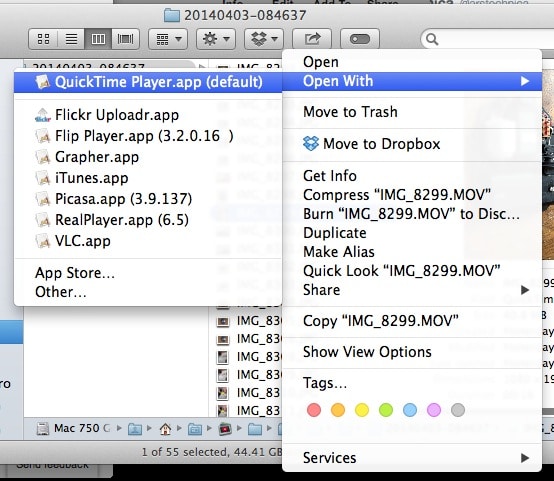 |
| If Quicktime isn’t associated with .mov files you can command-click on the file and pick Quicktime from the menu |
Step 4: From the menu at the top of the screen select either: Edit > Rotate Right or Edit > Rotate Left.
Now your movie isn’t sideways anymore.
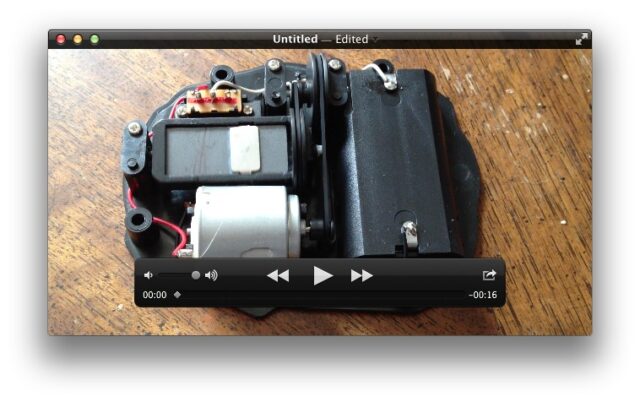 |
| Now the video isn’t crooked! |
Step 5: Save the rotated video.
For some reason Quicktime doesn’t have Save in the menu. If you try closing the video it will offer up an opportunity to save it. You can save it in the same folder as the original and iPhoto will pick it up. Mission accomplished–no more accidental sideways video.
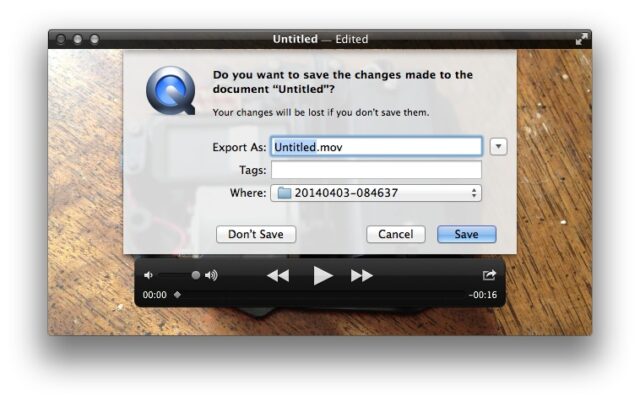 |
| You can save the rotated video in the same iPhoto location as the original |
Amazon Associate Disclosure: As an Amazon Associate I earn from qualifying purchases. This means if you click on an affiliate link and purchase the item, I will receive an affiliate commission. The price of the item is the same whether it is an affiliate link or not. Regardless, I only recommend products or services I believe will add value to Share Your Repair readers. By using the affiliate links, you are helping support Share Your Repair, and I genuinely appreciate your support.


