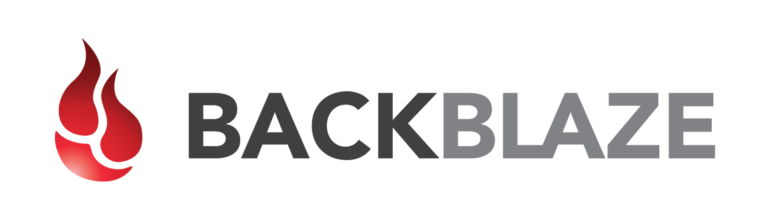I decided to try out a free trial of BackBlaze Backup, a cloud backup service for personal computers. The way it works is that you set up an account and install their software and Backblaze backs up your computer to their cloud servers (encrypted) in the background. You can select which files and folders you wish to leave out and it just does its thing. I have 1T of data on my MacBook Pro so at first estimate it was going to take something like 855 days to complete my first backup.
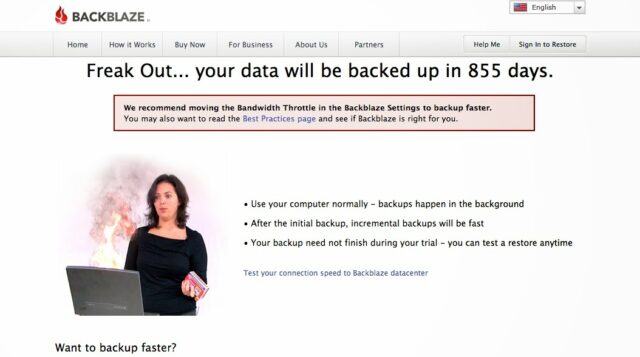 |
| Backblaze Initial Backup Time Estimate– 855 days |
The free trial was only 15 days so I decided to see if I could make it go any faster and they suggest removing Bandwidth Throttling. The throttling settings in backblaze on a Mac are located: Mac Settings > Backblaze > Settings > Performance tab:
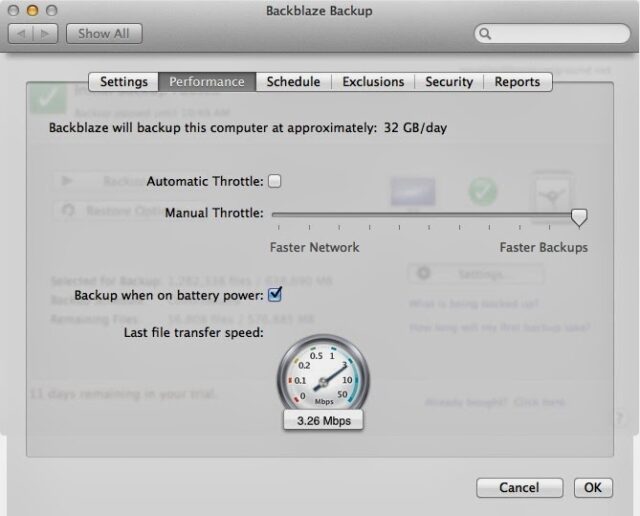 |
| Backblaze Backup Performance Settings |
As you can see from the above settings, I then modified the settings for Faster Backups.
We have a Comcast business connection at work and lately the Internet has been running dog slow. I’ve spent a couple days with Comcast on the phone trying to troubleshoot our problem. Finally they had me connect my laptop directly to the modem and all the speed tests turned out fine. I came in this morning and the slow internet persisted and finally it dawned on me– I bet my (unthrottled) Backblaze backup is dragging down everyone at the office. I paused my backup and what do you know–our network returned to its snappy, fast self. Let that be a lesson to me 🙂 Throttled, I’m now back to the 855 day estimate so it’s looking like the online backup isn’t going to work with me, my large amount of data, and slow Internet connections 🙁
To uninstall Backblaze from your Mac re-download the installer disk image here and run the uninstaller.
Amazon Associate Disclosure: As an Amazon Associate I earn from qualifying purchases. This means if you click on an affiliate link and purchase the item, I will receive an affiliate commission. The price of the item is the same whether it is an affiliate link or not. Regardless, I only recommend products or services I believe will add value to Share Your Repair readers. By using the affiliate links, you are helping support Share Your Repair, and I genuinely appreciate your support.