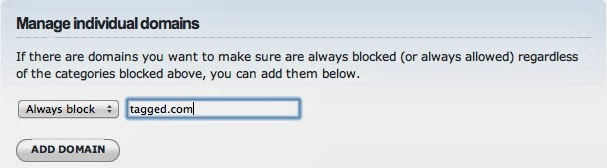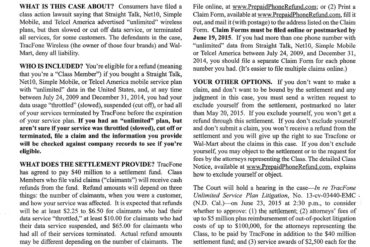If you would like to block a specific website using your OpenDNS content filter, you can easily do it. The first website I added to our blacklist was tagged.com, a nasty social networking website that I observed one of our neighborhood kids logging onto when visiting us. I didn’t want that kind of thing being viewed in our home. Here is how you can add a site to your opendns’s blacklist so it will not allow it anymore on your home network.
How to Blacklist a Website On Your OpenDNS Account
Step 1: Log into your OpenDNS account here.
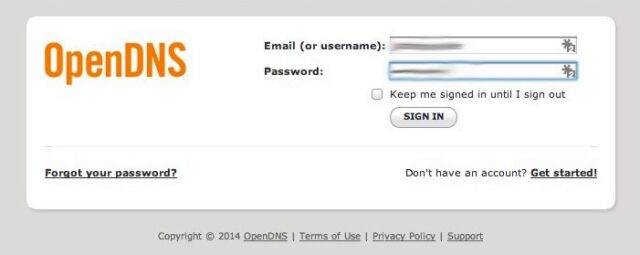 |
| OpenDNS Login Page |
Step 2: Go to the Web Content Filtering Page.
Under the settings section click on “1 network” and then click on “Web Content Filtering.” When you Hover over “Home” in the menu that pops up another menu will pop out ot the side. Click on “Web Content Filtering.”
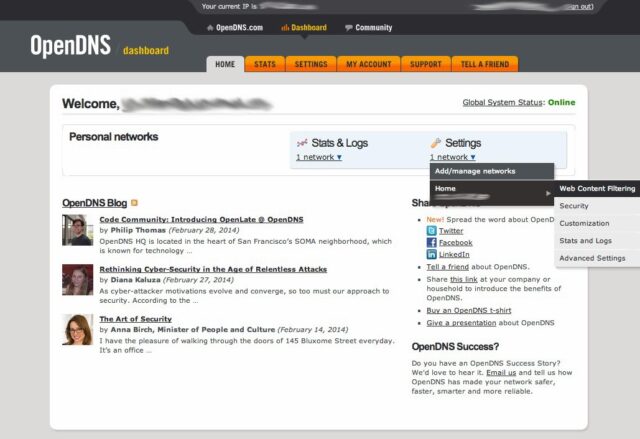 |
| OpenDNS User Page |
Step 3: Add the domain to the “Always Block” list.
Scroll down the page to the “Manage individual domains” section. From the drop-down menu select “Always Block.” Then enter the domain name in the field to the right of the drop-down menu. Do not enter www, only the single word that comes before .com, .net, etc and the suffix (.com, .net, etc). For this example I entered “tagged.com”. Then click the “Add Domain” button.
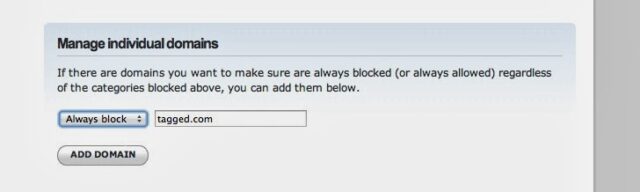 |
| Manage individual domains > Always Block |
Because tagged is categorized as a social networking website OpenDNS will then ask you whether you want only tagged.com blocked or all social networking websites. You most likely don’t want to block ALL social networking sites because that would include Facebook.com, so just select the option to block the individual site and click the “Confirm” button.
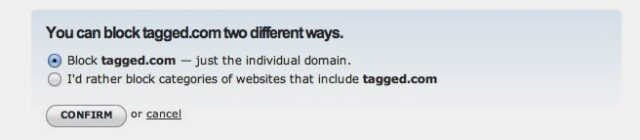 |
| Block the individual domain or the category |
The following message will quickly appear for a short while:
Step 4: Wait 3 minutes and then you can test the website.
You may need to hold down the shift key when you click reload to force your browser to re-fetch the website. If it continues to open the website it may be because your browser kept the IP address in its cache. Try the website in another browser to see if it loads it.
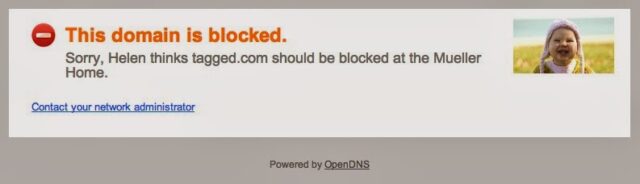 |
| Tagged.com is now blocked |
Amazon Associate Disclosure: As an Amazon Associate I earn from qualifying purchases. This means if you click on an affiliate link and purchase the item, I will receive an affiliate commission. The price of the item is the same whether it is an affiliate link or not. Regardless, I only recommend products or services I believe will add value to Share Your Repair readers. By using the affiliate links, you are helping support Share Your Repair, and I genuinely appreciate your support.