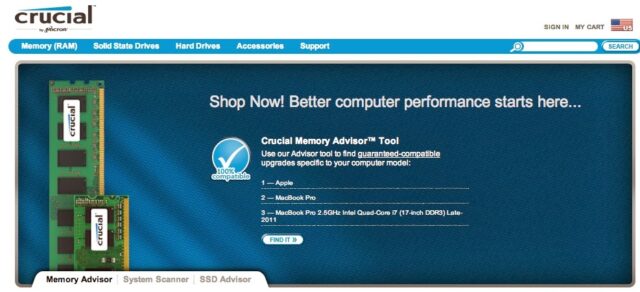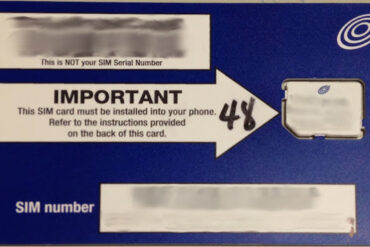How to Replace Apple MacBook RAM with Non-Apple-Specific RAM
Hardware:
- Late 2011 17-inch Macbook Pro 2.5GHz Intel Quad-Core i7
- 16GB kit (8GBx2) DDR3 PC3-10600, CL=9, Unbuffered, NON-ECC, DDR3-1333, 1.35V, 1024Meg x 64, lead free, halogen free, for Mac, Part #: CT3327382
I decided to max out my late-2011 17-inch 2.5GHz Intel Quad-Core i7 MacBook Pro and went to the place I buy all my memory, crucial.com and used their memory advisor and entered in the following info:
Manufacturer: Apple
Product Line: MacBook Pro
Model: 2.5GHz Intel Quad-Core i7 (17-inch DDR3) Late-2011
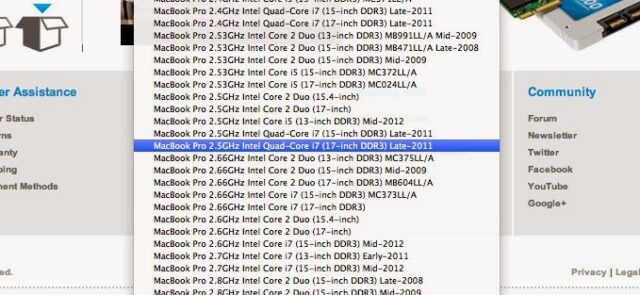 |
| 2.5GHz Intel Quad-Core i7 (17-inch DDR3) Late-2011 |
Selecting the 2.5GHz Intel Quad-Core i7 (17-inch DDR 3) Late-2011 will give you the following memory suggestion for 16 Gig when you click the “Find it” button:
16GB kit (8GBx2)
DDR3 PC3-10600 • CL=9 • Unbuffered • NON-ECC • DDR3-1333 • 1.35V • 1024Meg x 64 • lead free • halogen free • for Mac • Part #: CT3327382
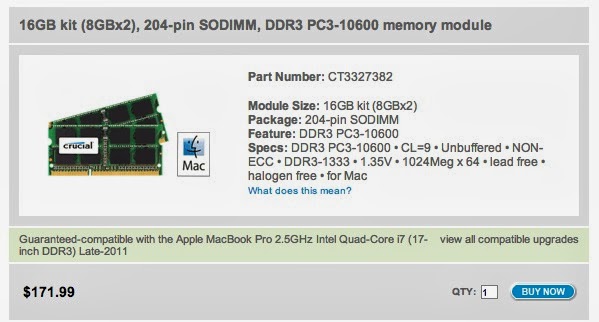 |
| Crucial Guaranteed-compatible with the Apple MacBook Pro 2.5GHz Intel Quad-Core i7 |
It turns out that Crucial is currently out of the 2×8 Gig 16 Gig upgrade. I really wanted to upgrade so I turned to Amazon.com and found the following similar RAM, also made by Crucial:
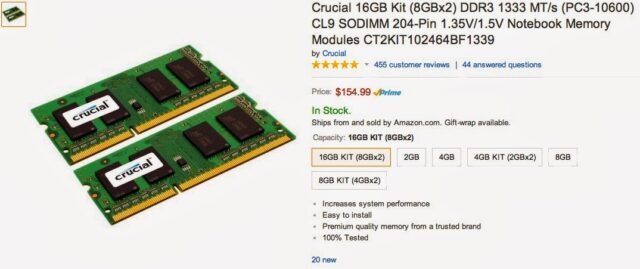 |
| 16 Gig of RAM on Amazon.com with EXACT same specs |
It has ALL the exact same specifications as the RAM that Crucial said I needed. I went ahead and ordered the RAM from Amazon
because there were lots of positive reviews from MacBook Pro users that installed it in their computers. I then tried to search for this RAM part number on the Crucial website and when I found it, it shows that it is NOT compatible with my MacBook. I called Crucial and they said that their “made for Apple” RAM was different from this RAM I was looking at on Amazon and that Apple computers required something special to operate. I tried to ask exactly what is different and the person I was talking to couldn’t exactly tell me what it was–some kind of specification supposedly. I then tried to cancel my Amazon order–it was too late. So I decided to go ahead and try the RAM anyway in my MacBook Pro.
Installing MacBook RAM in a 17-Inch Unibody MacBook Pro:
Step 1: I always print off the step-by-step instructions off of the ifixit.com website.
The pdf instructions for replacing the RAM on my computer can be downloaded here.
Step 2: I tape the screws I remove on the ifixit pictures exactly where they come out of so there’s no question when I put things back together.
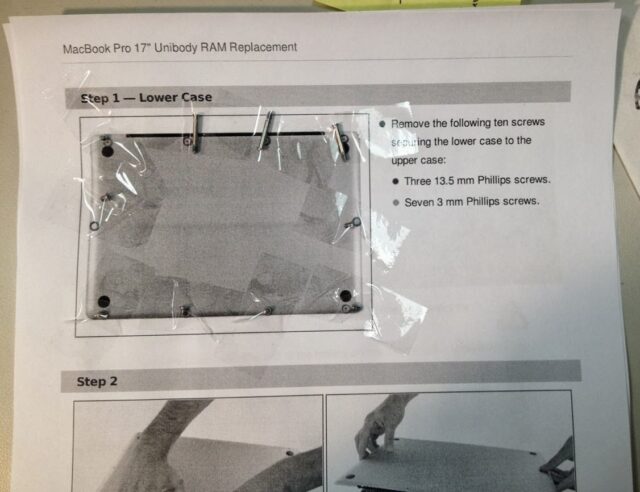 |
| Taping the screws to the picture |
Step 3: Remove the lower cover of the case.
Lift the lower case off of the laptop by lifting the hinge side first and working your way around. Set the cover somewhere where you won’t accidentally bend it. iFixit suggests you disconnect the battery but I’ve never done that when working on this computer.
 |
| Lower case removed from MacBook Pro |
Step 4: Press the tabs on either side of the memory outward.
The memory will pop up as you spread the tabs.
 |
| Press these tabs out and the RAM |
Step 5: Walk the RAM out of the slot by pulling it straight towards you if you have the computer laying on the table as shown in my pictures above.
I put pressure on the right then left then right to help the RAM work its way out. Remove both RAM chips–the 2nd RAM chip is right beneath the top chip.
Step 6: Insert the lower replacement RAM chip.
Make sure to press it all the way into the slot before you press it down. It will snap down flat.
Step 7: Insert the upper replacement RAM chip.
Repeat the same process as before.
Step 8: Place the lower cover back on and reinstall the screws.
Step 9: Boot up your computer and enjoy your extra RAM by leaving all your programs running simultaneously.
You could have spent $13 extra and got the “Apple specific” RAM but you don’t need to do that–the standard notebook RAM works fine.
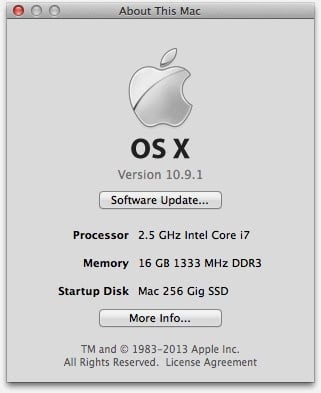 |
| MacBook Pro with 16 Gig of Crucial standard Notebook RAM |
Amazon Associate Disclosure: As an Amazon Associate I earn from qualifying purchases. This means if you click on an affiliate link and purchase the item, I will receive an affiliate commission. The price of the item is the same whether it is an affiliate link or not. Regardless, I only recommend products or services I believe will add value to Share Your Repair readers. By using the affiliate links, you are helping support Share Your Repair, and I genuinely appreciate your support.