If you have AT&T U-verse and want to use OpenDNS you are in for a hassle because AT&T doesn’t allow you to edit the DHCP server settings in their routers so you can set the OpenDNS DNS servers as the default. If you have an Apple Base Station (in my case an Airport), you can still set up OpenDNS. First I’ll give you a quick rundown on how OpenDNS internet filtering works:
When you type amazon.com into a web browser your internet-connected device must first “request” the (numerical) IP address of that website from a dns server. DNS stands for Domain Name Server. It “translates” the name, to the numerical address and every device connected directly to the internet has its own unique IP address. They are actually running into a problem because there can only be 999,999,999,999 total IP addresses and we are rapidly approaching that many devices. They have a solution called IPV6, but that’s for another post. Back to my explanation… For amazon.com the IP address is currently 72.21.215.232. When you connect to a network, by default, the wireless router will tell you what the dns server address should be and that is what your computer will use. By default your router will ask your internet provider what its dns servers are and they will be the ones you are assigned. In the case of using OpenDNS, you program your router to give you OpenDNS dns servers and you will use them. You run a piece of software on one computer that will always be located on your network and that software reports to OpenDNS what your home’s IP address is at the time (because it changes from time to time). When OpenDNS receives a dns request from your home’s IP address it automatically checks to see if that IP is allowed based on your settings that you set in your OpenDNS profile when you set up an account with them.
The problem with AT&T and U-verse is that they don’t allow you to set your dns server on their router because I think it will mess with other services they want to sell you like phone and TV. If you have an Apple airport you can make it work anyway though. Here is how.
Important Update:
I’ve determined that the following steps DO NOT actually work. My computer was holding onto some of the old settings I had previous to setting up U-Verse (from my old DNS days when you could easily configure OpenDNS). I did run across an article a while back on the att.com forums that I have not tested, that describes how to put the u-verse router into a type of bridge mode that will allow these settings to actually work and for the airport to be in router mode and you can check out that article here.
Step 1: Run Airport Utility.
Open Airport Utility, located in Macintosh HD > Applications > Utilities > Airport Utility.app. Click on your airport and then click “edit.”
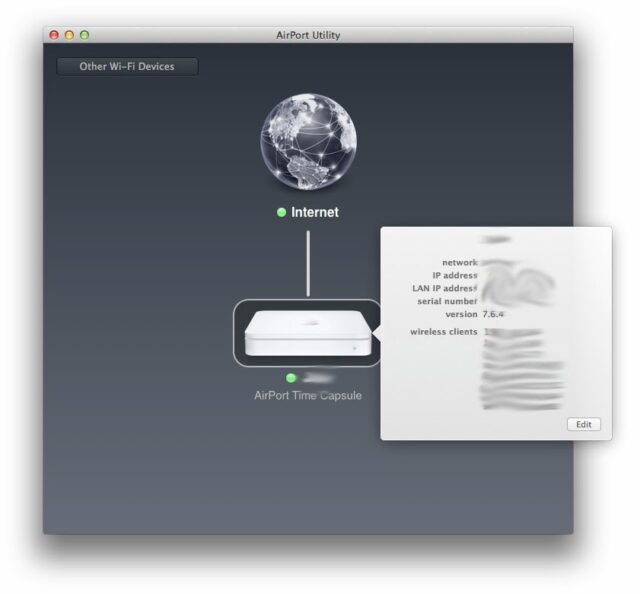 |
| Click the Edit button |
Once you click “Edit” you should see this window:
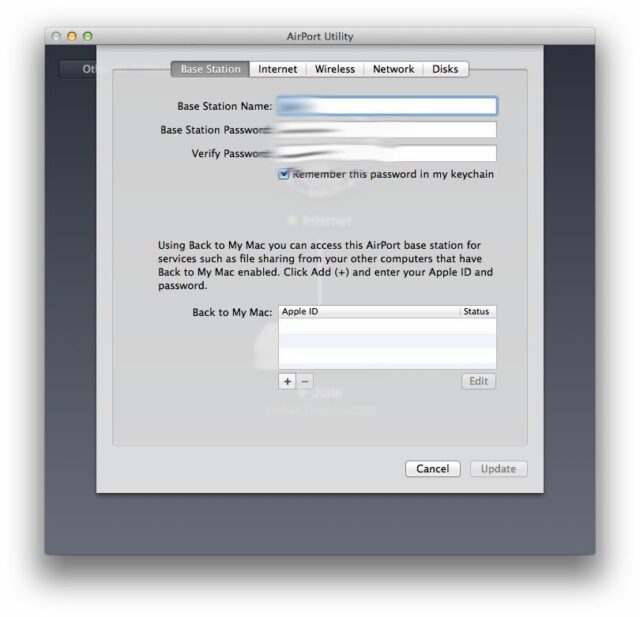 |
| Airport Utility Edit window |
Step 2: Put the Airport in Bridge mode.
If you are not in bridge mode you’ll run into problems because you have two routers stacked on top of each other (your U-verse router and then your Apple Airport is a router as well). Click on the “Network” tab at the top of the screen. From the “Router Mode:” drop-down menu select “Off (Bridge Mode).”
What this means is that the Airport works like a “pipe” in regard to internet traffic. BUT, you still can set the DNS server…
Step 3: Click on the “Internet” tab and then set the DNS Servers to OpenDNS’s servers, 208.67.222.222 and 208.67.222.220.
Then you should be good to go. You do need to have an OpenDNS account (free) and must be running their small updater program that updates them with your current IP address.
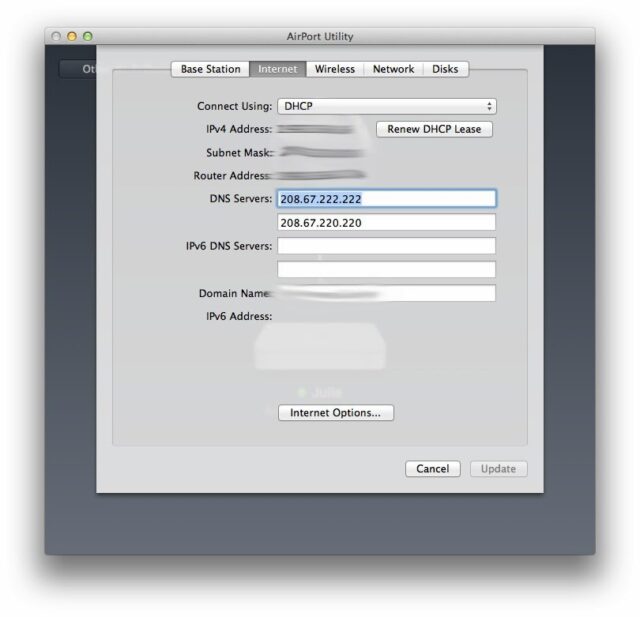 |
| Setting OpenDNS servers |
Note: If AT&T U-verse is your internet provider and you don’t have an Apple Airport there still may be a way to configure your router but if you can’t you will need to individually set up each computer to use OpenDNS’s dns servers.
Amazon Associate Disclosure: As an Amazon Associate I earn from qualifying purchases. This means if you click on an affiliate link and purchase the item, I will receive an affiliate commission. The price of the item is the same whether it is an affiliate link or not. Regardless, I only recommend products or services I believe will add value to Share Your Repair readers. By using the affiliate links, you are helping support Share Your Repair, and I genuinely appreciate your support.

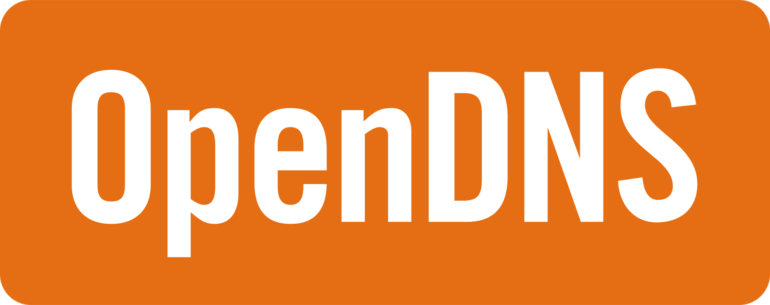
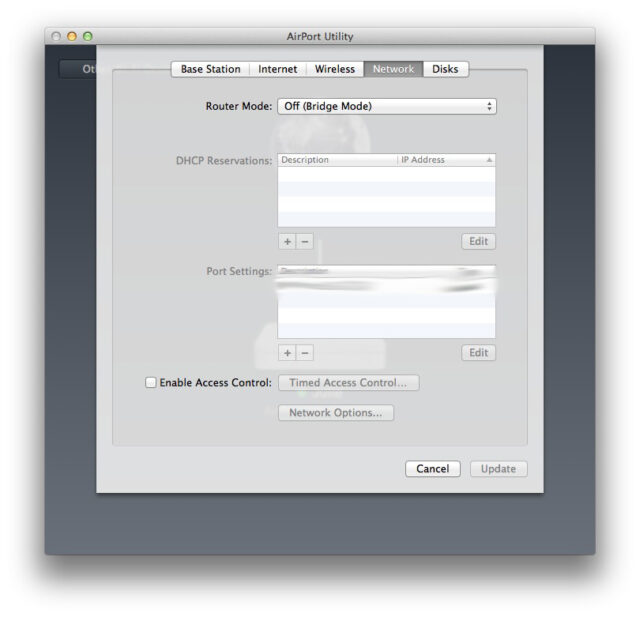

It can be done. The trick is to find the MAC address of the Airport device. Over on the U-verse box, I do 2 things:
1) Firewall -> IP Passthrough -> Passthrough Fixed MAC Address: enter the MAC address
2) Home Network -> Wi-Fi -> Wi-Fi Operation: set to Off
Now the Airport has direct access. Set it up normally with “DHCP and NAT” instead of Bridge Mode.
I don’t think this works in bridge mode. The 2wire is still determining the DNS settings. Just putting these Opendns IPs into the boxes serves no purpose. At least on my set up.
Rich, thanks for your comment. I think I have figured out why it was working for me, for a while–because my computer had just remembered some of the settings from before I switched to U-Verse. It has stopped working for me since then though. When the Airport is in bridge mode everything just passes through it, since that’s the definition of bridge mode. Some time ago I found this article that might be of help: https://forums.att.com/t5/Third-Party-Devices/How-to-Bridge-PACE-5031-NV-to-3rd-Party-Router/td-p/3612175
Worked perfectly me for me. My issue wasn't so much the Base Station giving me grief as the Express extenders. Started flashing Amber on me. Per your instructions – changed from DHCP and NAT to Off(Bridge Mode). The two extensions lit green right away. THANKS!
Thanks for the reply–I'm glad I was able to help!
This doesn't work for me 🙁
Depending on the brand of router you were provided, you can try this: http://forums.att.com/t5/Third-Party-Devices/How-to-Bridge-PACE-5031-NV-to-3rd-Party-Router/td-p/3612175