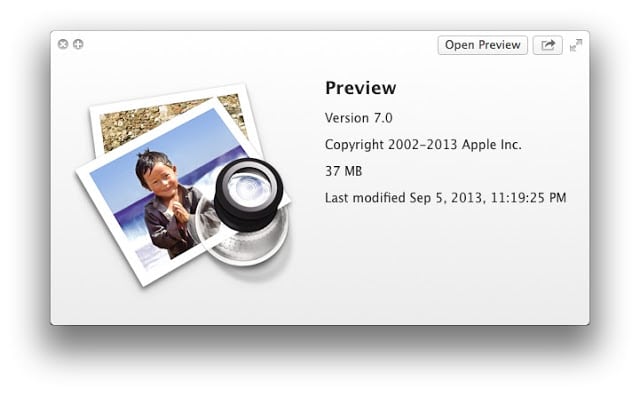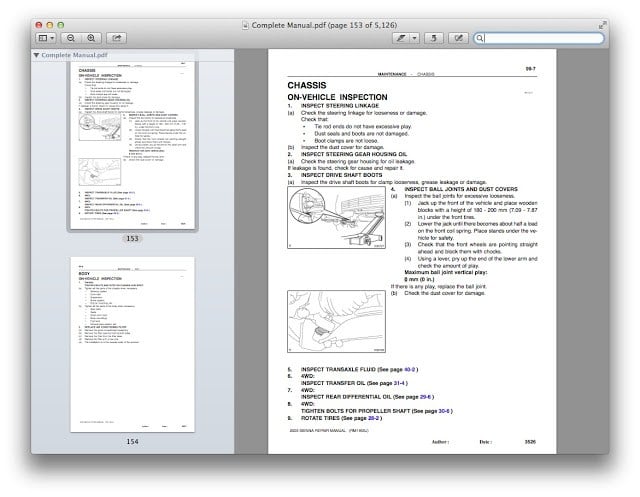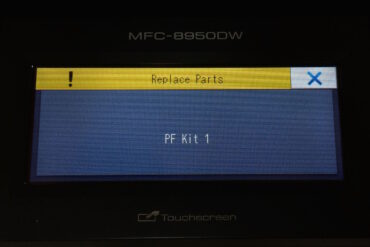Pdf’s are a part of everyday life if you use computers much anymore. We need to send them, receive them, and often we need to manipulate them. If you own a Mac running OS X manipulating pdf’s is easy and, in fact, it’s built in to the OS. With OS X you can do the following. Click on the other pages in the list to see their steps.
- Re-order pages of a pdf
- Delete individual pages of a pdf
- Rotate individual pages of a pdf
- Insert pages into a pdf
- How to create a mac application to merge pdf’s in automator
How to Create a Pdf From Individual Pages of a Pdf on a Mac
Step 1: Open the pdf in Preview.
By default, Preview opens all pdfs. If you have changed the default program to something else you’ll need to browse to your Applications directory and launch it manually (or simply type preview in your spotlight search). If you have Preview nestled in your dock you can simply drag and drop a pdf file onto the icon.
Step 2: Make sure the “View Thumbnails” is turned on.
You can toggle this option at the “View > Thumbnails” option at the top of the screen or by the keyboard shortcut of “Option-Command-2”. The thumbnails show up by default on the left side:
Step 3: Select the page(s) you wish to create the new pdf from.
There are many ways to select the pages you want:
- Click on the individual page
- Click and drag to select the pages
- Click on one page and hold the shift button and click on the last page in the range to select a span of multiple pages in the thumbnail view
Step 4: Copy the pages.
You can do this by the keyboard shortcut: Command-C or by the menu at the top of the screen: Edit > Copy.
Step 5: Create the new pdf from the clipboard.
Create the new file by either using the keyboard shortcut: Command-N or the menu at the top of the screen: File > New From Clipboard. Whala, you now have a new file opened.
Step 6: Name and save your new file.
Done.
Amazon Associate Disclosure: As an Amazon Associate I earn from qualifying purchases. This means if you click on an affiliate link and purchase the item, I will receive an affiliate commission. The price of the item is the same whether it is an affiliate link or not. Regardless, I only recommend products or services I believe will add value to Share Your Repair readers. By using the affiliate links, you are helping support Share Your Repair, and I genuinely appreciate your support.