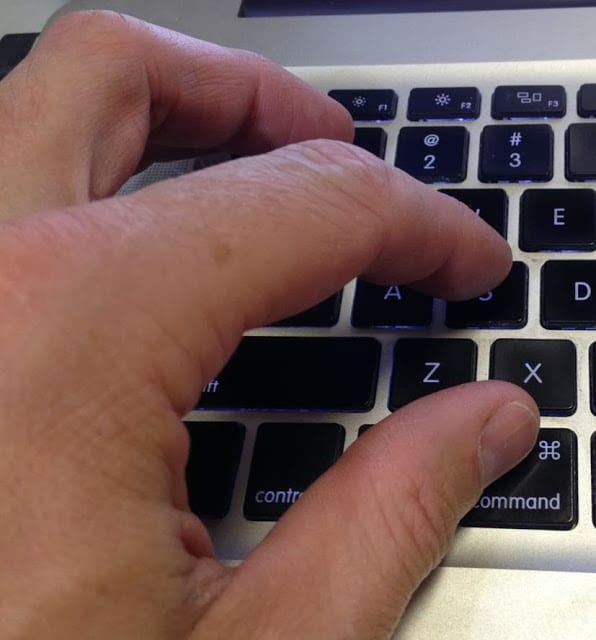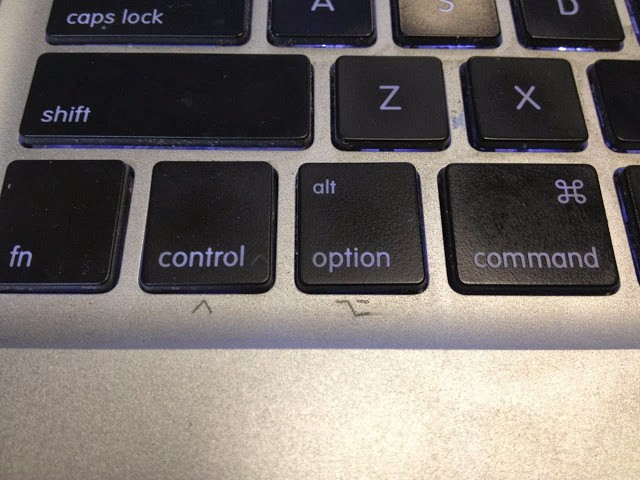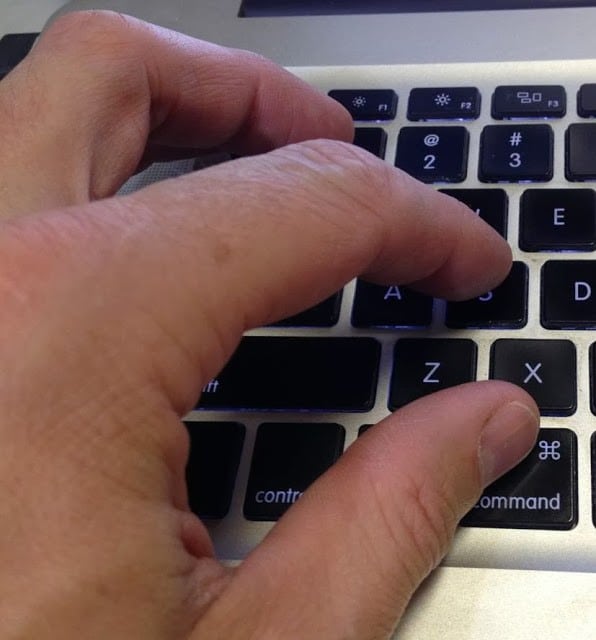 |
| Command-S to save |
I love finding time-saving tricks to help me do things faster. This is especially true of repetitive things. Keyboard shortcuts are one useful tool that can save you tons of time. There are some keyboard shortcuts that are universal. By universal I mean they are the same across all applications and OS X. Examples of these are Copy, Paste, Cut, Print, Save… Other shortcuts are application specific. For example, Command-T in Chrome, Safari, and Firefox will give you a new browser tab, but in TextEdit it brings up the Fonts window–I use the shortcut in all of them, but for different things.
Here are the keyboard shortcuts I use most often on my Mac (the dash “-” separates the commands but is not used when entering the shortcut, unless I insert it twice):
Good in virtually any application:
| Shortcut | Description |
|---|---|
| Command-C | copy the selected text |
| Command-X | cut the selected text |
| Command-V | paste the selected text wherever the cursor is |
| Command-P | |
| Command-W | close the current window (but not the application) |
| Command-Z | undo (undo a delete, a change in format, typing, and you can repeat it over and over again to go back in time in many application) |
| Command-Y | redo (redo whatever command you did last, for example bolding the text) |
| Command-Q | quit (the application) |
| Command-Tab | switch between running applications |
| Command-`/~ (the key to the left of the 1) | switch between open windows of the current application |
| Command-B | Bold the selected text (if text is selected) or begin to type in bold if no text selected. This is only true if you are a text field that allows rich text formatting (versus plain text). |
| Command-I | Italicize the selected text (if text is selected) or begin to type in italics if no text selected. This is only true if you are a text field that allows rich text formatting (versus plain text). |
| Command-U | Underline the selected text (if text is selected) or begin to type in underline if no text selected. This is only true if you are a text field that allows rich text formatting (versus plain text). |
| Command-shift-3 | take a screenshot of the entire screen |
| Command-shift-4 | turn cursor into a cross-hairs that captures the screen area when you click and drag |
| Command-shift-4-space | turn the cursor into a camera that captures the entire application window you click on |
| Command-F | Find or Search, opens up a window to do a text search |
| Command-A | Select all (all the files, all the text, all of whatever the context is) |
Finder Shortcuts:
|
Command-E
|
eject (the network drive, external hard drive, CD, mounted image) |
|---|---|
|
Command-N
|
create a new finder window (when in the finder)
|
|
Command-Shift-N
|
create a new folder
|
|
Command-delete
|
place the selected file(s) in the trash
|
|
Command-option-esc
|
opens up the Force Quit Applications window
|
|
Command-I
|
get info on the selected file/folder
|
|
Command-O
|
open the selected file/folder
|
Application Specific:
|
Command-+
|
in Preview, Photoshop, Chrome, and Safari zooms in or enlarges the screen
|
|---|---|
|
Command–
|
(Command-minus) in Preview, Photoshop, Chrome, and Safari zooms out or reduces the screen
|
|
Command-T
|
In Photoshop this executes the “Transform” command that allows you to rotate/resize… and do many other object manipulation effects
|
Keyboard shortcuts in Microsoft Word:
I love using Word and although there may not be a keyboard shortcut for every type of formatting, you can use the Command-Y shortcut to re-apply the formatting you just applied by clicking a toolbar button or using the menus. An example might be that you are going to apply a bulleted list to a bunch of areas in a large document you pasted. You can select the text and click the bullets button on the toolbar. Now select the next area and then use the keyboard shortcut Command-Y to apply bullets again. You can do this over and over, re-applying bullets. If you accidently delete something then Command-Y will delete over again so be careful of what you last did. But if you make a mistake you can use the Command-Z shortcut and undo whatever you did last.
How to figure out the keyboard shortcut to a task on a Mac:
Step 1: Click on one of the words on the menu bar of the program you want to learn the shortcuts for:
| The left half of the menu bar when using Google Chrome |
Note: My Mavericks menu bar isn’t green-tinted. Learn how I did that on my blog post here.
When you click on File a drop-down menu will open:
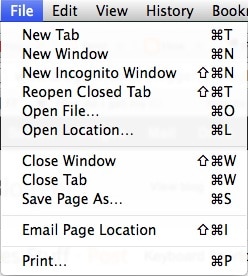 |
| The File drop-down menu in Chrome |
Step 2: Look along the far right side of the drop-down menu. The symbols-letter combinations are keyboard shortcuts.
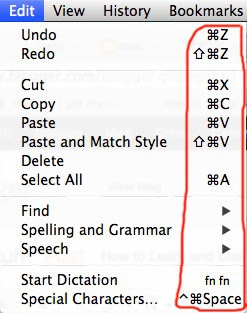 |
| Keyboard shortcuts defined |
You will notice that, on a Mac, they use abbreviated symbols to indicate each key and that symbol isn’t necessarily on the key. Below is a list of the symbols and their corresponding key.
Mac Keyboard shortcut Symbol Definitions
comma (of course)
command
control
delete
fn (function)
left pointing arrow
option
right pointing arrow
shift
I have actually penciled in the symbols for control and option so I can remember which one is which:
Here’s a great page on shortcuts that I found after writing this page:
Amazon Associate Disclosure: As an Amazon Associate I earn from qualifying purchases. This means if you click on an affiliate link and purchase the item, I will receive an affiliate commission. The price of the item is the same whether it is an affiliate link or not. Regardless, I only recommend products or services I believe will add value to Share Your Repair readers. By using the affiliate links, you are helping support Share Your Repair, and I genuinely appreciate your support.