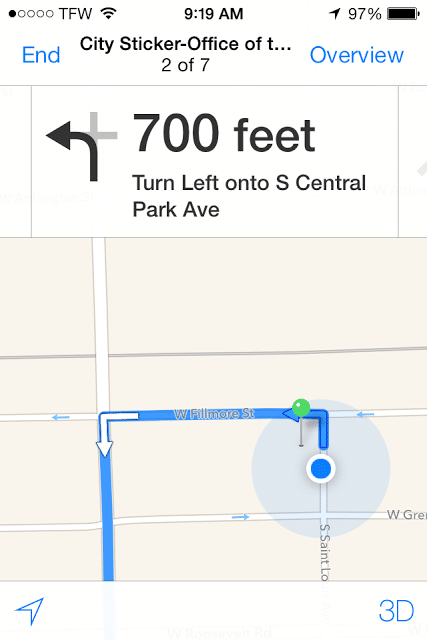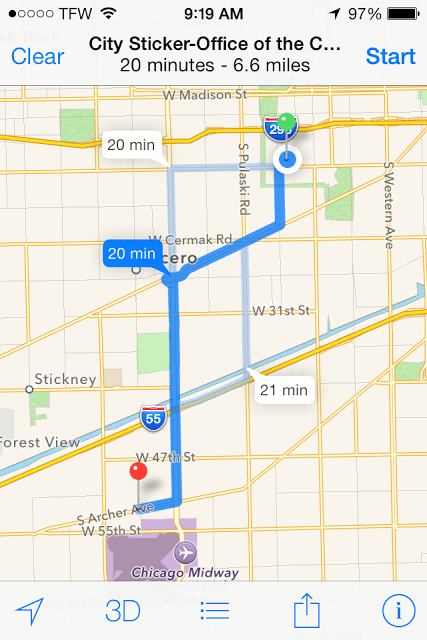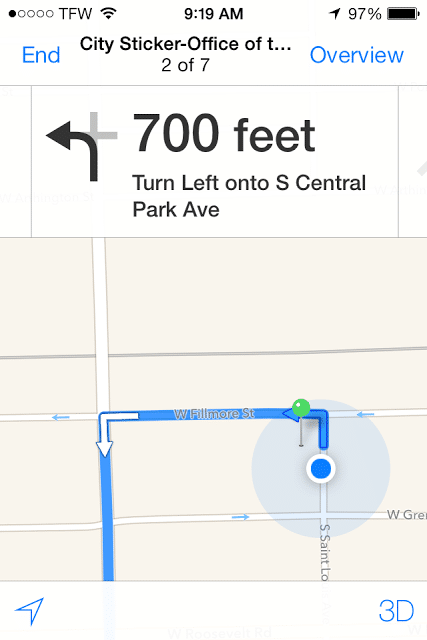 |
| Swipe to turn directions sent from my Mac running Mavericks |
Hardware:
- Mac Running OS 10.9 Mavericks
- iOS Device Running iOS 7.X
One neat new feature of Mavericks is the introduction of Apple Maps. One neat feature of Maps on the Mac is the ability to send directions from your Mac to any of your iOS devices connected to your iCloud account. I was bragging about that feature to a friend but then when I went to actually use it I was sorely disappointed because once I jumped in my car to follow the directions I realized they are NOT turn-by-turn. And since I was driving I couldn’t figure out how to recover and had to pull over and start all over again. I don’t know how to fix this but I did figure out how to take the directions you sent and turn them back into turn-by-turn once on your iOS device. It doesn’t remember the route you had on your Mac (if you changed it) but they are turn-by-turn.
Step 1: Send directions to your iOS device from your Mac running Mavericks:
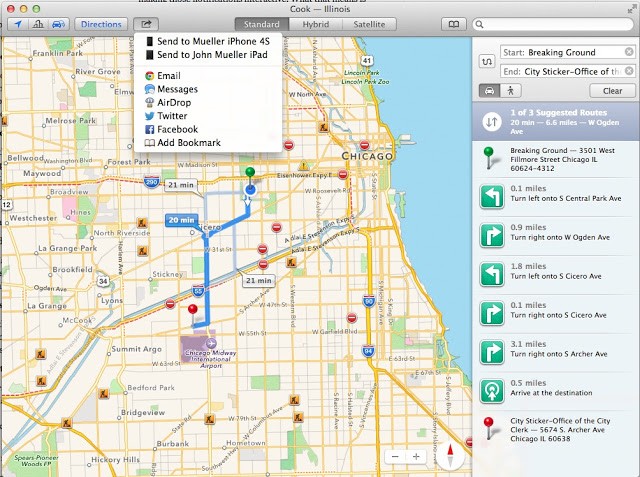 |
| Sending Directions to your iOS Device from Apple Maps in OS 10.9 Mavericks |
Step 2: Open the directions on your iOS device. The notification on your locked iPhone looks like this:
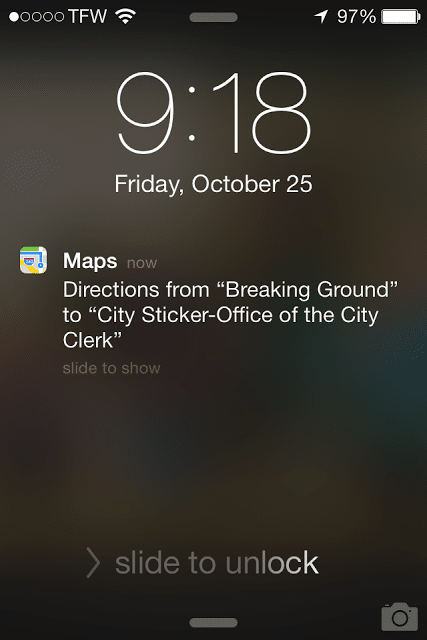 |
| The notification on my iPhone of the directions sent from my Mac running Mavericks |
Once you open the directions you’ll get something like this:
Press start and buckle up for disappointment because they are not turn-by-turn. You must swipe the top band to get the next turn:
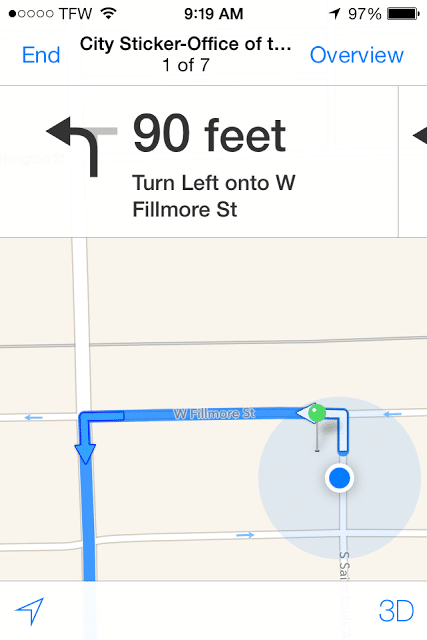 |
| Swipe to turn directions, yuck! |
Step 3: Tap on “Overview” so the destination point is on the screen.
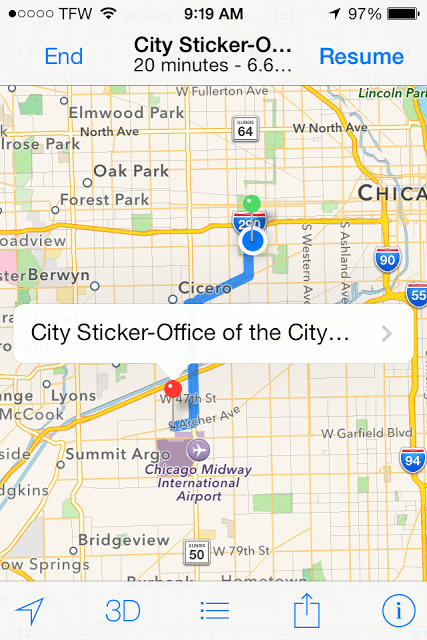 |
| The overview screen |
Step 4: Tap “End.” This exits you from the frustrating swipe-by-swipe directions and leaves the ending destination “pin” on the map.
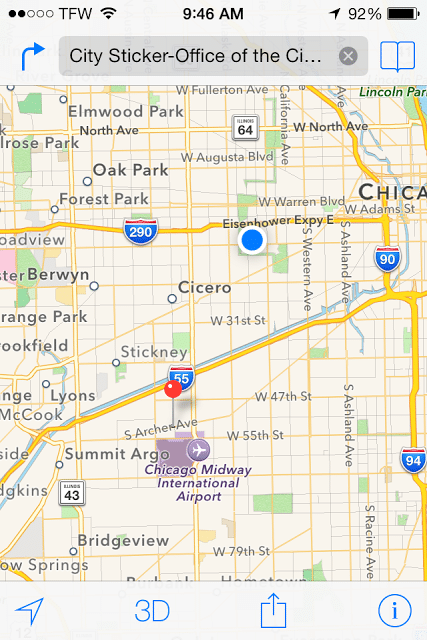 |
| Only the destination pin showing |
Step 5: Tap the end “pin” and tap the car icon to open up turn-by-turn directions.
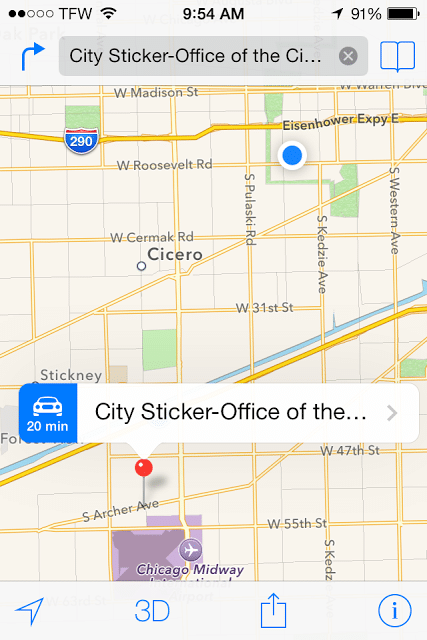 |
| Tap the Car 20 min icon to initiate turn-by-turn Siri spoken directions |
Step 6: Tap “Start” and you are off.
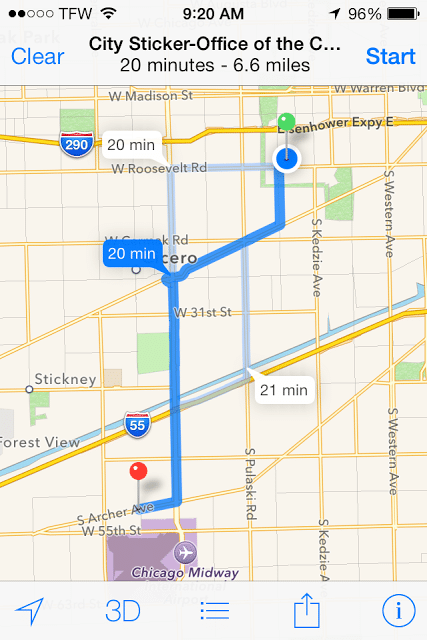 |
| Turn-by-turn directions are back! |
Whala!
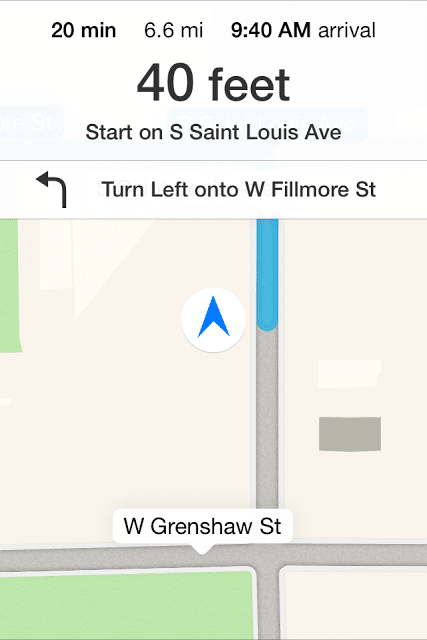 |
| It was so good to hear Siri’s voice |
Amazon Associate Disclosure: As an Amazon Associate I earn from qualifying purchases. This means if you click on an affiliate link and purchase the item, I will receive an affiliate commission. The price of the item is the same whether it is an affiliate link or not. Regardless, I only recommend products or services I believe will add value to Share Your Repair readers. By using the affiliate links, you are helping support Share Your Repair, and I genuinely appreciate your support.