I recently purchased a Brother HL-3170CDW. The first thing I wanted to do was join it to our wireless network but quickly I discovered that the Brother settings were a bit confusing (and I’ve set up hundreds of printers). They have multiple different wireless setups, one called WiFi direct, which I didn’t recognize and therefore it is hard to discern which you want. WiFi Direct is actually for if you want anyone who walks up with a mobile phone to be able to connect directly to it (without having to join your network). In WiFi Direct mode you can set it up with a password or unprotected. This isn’t the setup you want. If you want to simply join this printer to your wireless network so you can see it from any computer on the network this is how you do it and here is some of the feedback I’ve received from my readers:
Thanks for this. I never managed to figure it out using Brother’s instructions, and used the printer wired instead. I had no problems when I used your instructions: got it done first time in just a couple of minutes. -Dick
Thank you. I’ve had this printer for a couple of years, and had tried to do this several times and failed. FINALLY have it set up. You ROCK! -Jennifer
How to Connect a Brother HL-3170CDW to Your Wireless Network
Hardware:
Relevant Supplies:
Step 1: Press the down arrow until you get to “Network.”
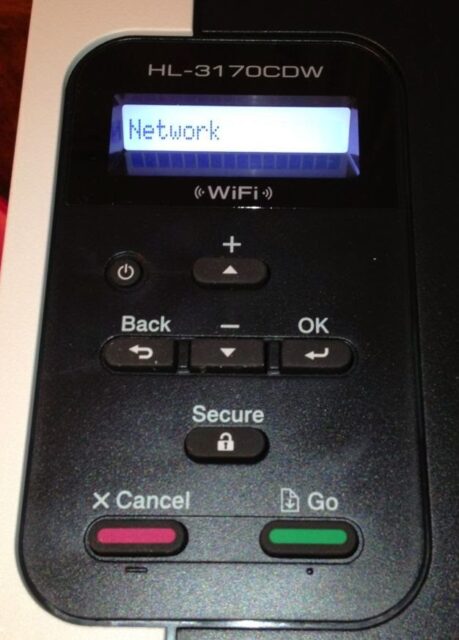 |
| Network menu |
Step 2: Press the “OK” button.
Step 3: Press the down arrow until you get to “WLAN”
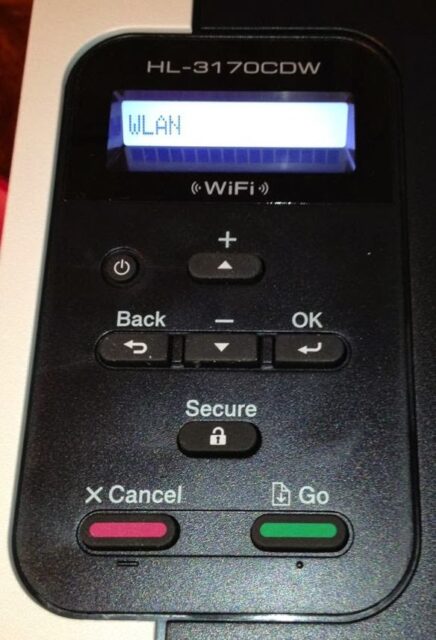 |
| WLAN menu |
Step 4: Press the “OK” button.
Step 5: Press the down arrow until you get to “Setup Wizard”
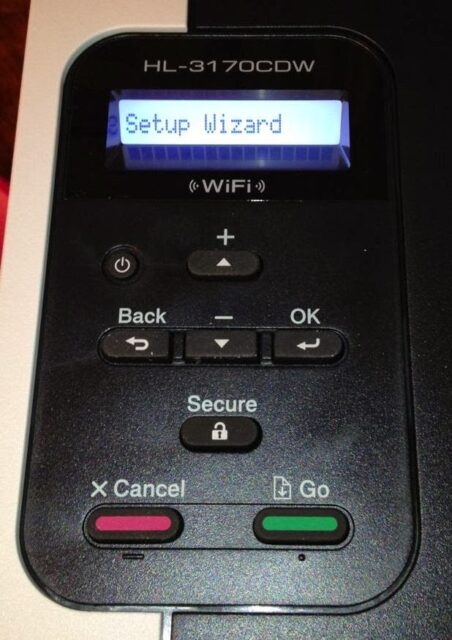 |
| Setup Wizard menu |
Step 6: Press the “OK” button.
Step 7: It should say searching SSID at this point.
Wait for it to show the wireless networks in range.
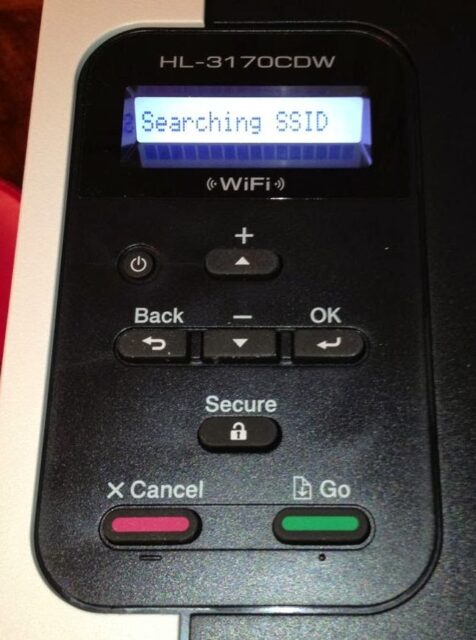 |
| Searching SSID |
Step 8: For a brief second you’ll see the screen say “Select SSID&Set” and then will show the list of wireless networks available.
Press the down arrow until you see the wireless network you want to join.
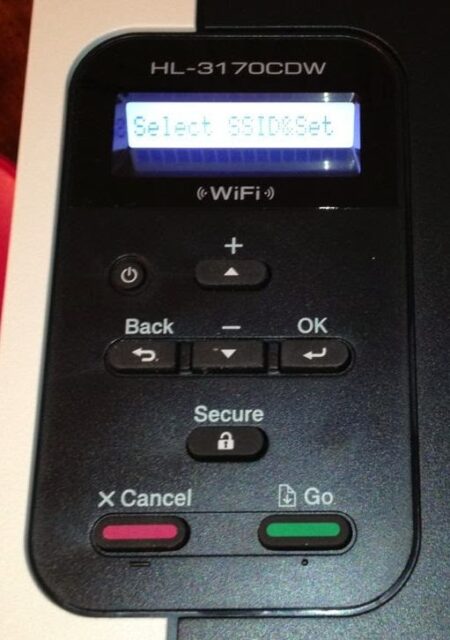 |
| Select SSID&Set (sorry for the blur, it only appears for a brief second) |
Step 9: Press the “OK” button once you have your wireless network name on the screen.
Step 10: Enter your wireless network password.
It is capital sensitive. Use the up/down arrows to select the characters and press the “OK” button to select the character.
Note: If you press the up arrow you’ll get to the capital letters first and if you use the down arrow you’ll go to the lower case letters first.
Step 11: Once you have entered your password press “OK” again.
With the cursor flashing the square box, i.e. no letter.
Step 12: When the menu says “Apply Settings?” press “OK” again.
You are done. The printer should automatically print a << WLAN report >> saying “Connection : OK” and then list the configuration of the network you joined and all the available networks in a list:
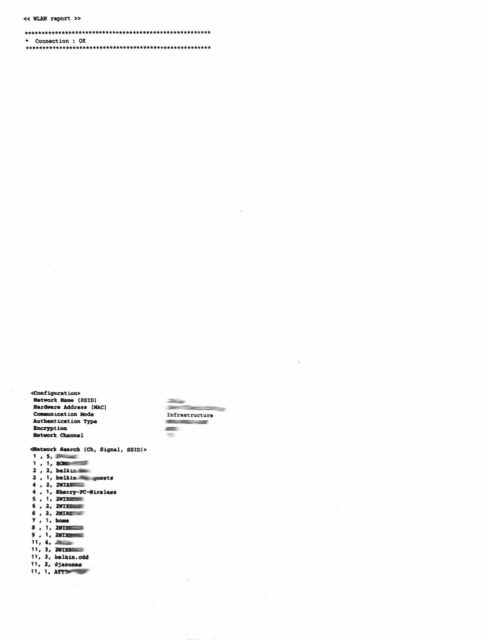 |
| Brother HL-3170CDW WLAN report – Connection : OK |
Get all your Brother HL-3170CDW supplies for a great price on amazon.com:
- Brother HL-3170CDW Toner Cartridges Set (OEM) Black. Cyan. Magenta. Yellow
- RPLMNT DRUM SET 4PC-MFC9130CW MFC9330CDW HL3140CW HL3170CDW (DR221CL)
My Brother MFC-8950DWT Scanner Articles:
- How to Set Up the POP3/SMTP Mail Server Settings for Gmail on your Brother HL-3170CDW Printer
- How to Set the Time on a Brother MFC-8950DW Multi-Function Printer
- How to Scan Files to Dropbox
- How to Set the Time on a Brother MFC-8950DW Multi-Function Printer
- How to Set Up the POP3/SMTP Mail Server Settings for Gmail on your Brother HL-3170CDW Printer
- How to Connect a Brother HL-3170CDW to Your Wireless Network (this post)
- How to Fix Error: Replace Parts Drum Unit Reset the DR720 Drum Counter on a Brother MFC-8950
Amazon Associate Disclosure: As an Amazon Associate I earn from qualifying purchases. This means if you click on an affiliate link and purchase the item, I will receive an affiliate commission. The price of the item is the same whether it is an affiliate link or not. Regardless, I only recommend products or services I believe will add value to Share Your Repair readers. By using the affiliate links, you are helping support Share Your Repair, and I genuinely appreciate your support.



Thank you for this! It worked. The only issue I’m still having is when I come back to my computer it says the printer is offline and the printer shows “sleep.” Shouldn’t it reconnect to the network automatically or stay connected. Do I have to turn the printer on/off to get it to reconnect to the network every time?
The printer should be still connected and will wake up when you print to it. Ours goes into sleep mode too but anytime we print to it, it wakes up. You should be fine.
GET OUT! it worked. first time. every step easy peasy. thank you.
Oh good, thanks for sharing Sarah.
I did all these things and even got the “connection ok” printout, but when I try tp print a document on my laptop, nothing happens. What am I missing?
You must install the wireless version of the printer as another printer before you can print to it. Have you done that? If you’ve only installed the printer via usb it won’t work via wireless until you install the printer again as a wireless printer.
I need help. I did all the stuff to connect to the wifi and it printed the connection sheet. when I try to print nothing will print. How do I install the printer via wireless. I seriously don’t have a clue. Could you help me out??
What operating system are you running? Windows 7, Windows 10, Mac OS X?
Thank you, Thank you, Thank you!
Now I have a wireless printer which actually works.
THANK YOU!! Clearly explained and just what needed.
Your instructions make absolute sense. My only problem is when I get to Step 10 – entering the wireless password or key. Mine is all numeric. I only see options for letters. How do I enter a numeric password for the network?
Thank you SO MUCH! I found instructions online somewhere about a year ago and remembered they were so disjointed I could barely get my printer running. When I needed to do it again I cringed. I did a search for instructions and found your post. You did a great job making it easy to understand and the pictures were helpful. Thanks for taking the time!
A million thanks! Several years ago I tried to set up a wireless connection for this printer, gave up in frustration, and simply connected via USB. My USB connection recently failed, so I needed to try again with wireless, something I was actually dreading. Luckily I found your instructions. They’re some of the clearest I’ve read anywhere and the setup went smoothly. You’re a lifesaver!
Thank you! For the first time ever, in the years I have had this printer, I have finally been able to connect to the network. Your instructions were very easy to follow. Thanks again!
Good work at persisting and figuring it out Marilynne! Thanks for leaving a note.
Thank you thank you thank you…inadvertently I allowed my MacBookPro to completely drain its batt. This has happened over the years and when it fully recharges some things like this printer HL-3170CDW network setup have disappeared and have to be manually setup again — it shows “offline” and nothing else works to reestablish operation.
OK, your article still has legs! Simple, direct, and effective. Other than that, “Thank you” is all I can say.
Thank you so much! Very clear and helpful.
Thank you for your help to all of us. The steps are pretty straight-forward in your explanation, The interface for the printer is quite obtuse however – particularly with regard to inputting characters and numbers.
Thanks for the feedback Tom!
Wonderful! Thank you! It took me months after I bought this printer before my son (an engineer) had time to set it up for me. Now I moved and needed to set up again. Your instructions were perfect. Other than this setup challenge I really love the printer.
This was straightforward and simple. I really appreciate the pictures. There was one place where I got stuck and I don’t see the directions listed. Step 12. Instead of hitting OK again after it says Apply Settings?, follow the instructions on the screen which requires you to push the “up arrow” button.
I would reinforce to everyone to press the “up arrow” when “apply settings?” shows and gives you the options of a picture of an upwards arrow for “yes” or down arrow for “no”.
When I followed instructions listed above on step 12 and hit the OK button, It kicked me out and started looking for another network. then i had to re-select my ssid and re-enter the nework password.
When I pressed the up arrow, it went to the next screen showing Connecting. etc. The rest of the information is 100% correct!
Thank you Thank you Thank you.
Thanks so much for your help. Could not have done it without you. Brothers instructions were terrible and yours was awesome! Diana
Thanks a million. After struggling for 1.5 hrs with the manual, I found you. You were a lifesaver.
Oh good, I thought those instructions were terrible so glad I could help.
Lifesaver. Thank you!
Thank you! This was not at all intuitive and I tried several other sources including Brother. Perfect instructions!!!
Thank you. Absolutely wonderful instructions.
After having this printer sitting for over a year, it is finally connected, however, I am not able to print and don’t remember installing any drivers…are you able to help?
The official Brother download page for that printer is here: http://support.brother.com/g/b/downloadtop.aspx?c=us&lang=en&prod=hl3170cdw_all
Thank you SO much! for this info! Exactly what I needed and great step by step!
Thank you. I’ve had this printer for a couple of years, and had tried to do this several times and failed. FINALLY have it set up. You ROCK!
Thank you!!!
You are so welcome–too bad the manufacturer didn’t give better instructions!?!?
thanks so much – so simple but the [manufacturer’s] instructions are so unclear. yaaay!
Glad to hear! Thanks for taking the time to share.
John, you saved my sanity. I had set this 3170 up a couple of years ago, but I’d changed my wifi password, and couldn’t find this info–which should be right there in the user manual! Your fix worked perfectly, first time. Many, many thanks!
Thanks for leaving a note Charlie. That can be the site’s new tagline, “Save your sanity, get help here.”
Same that I’ve had this printer for over a year and have never been able to connect it to my network. Thanks for your precise instruction. However, the printer shows “connected”, however, I still can’t print the document from my computer. Do you know why?
May, thanks for sharing. I’m guessing that you likely installed a driver on your PC that is looking for a USB-connected printer (like you originally had it connected). I would delete that printer and reinstall with it connected now via wifi and you should be able to print.
Thanks! I’ve had this printer for over a year and have never been able to connect it to my network. With the help of your very clear instructions, it is now connected, and I’m finally able to get rid of the USB cable snaking across the floor.
Great to hear Reich, thanks for taking the time to leave a comment.
Thank you :)))
You are so welcome–after having difficulties following their instructions when I finally figured it out I thought it was worth sharing. Thanks for taking the time to leave a comment.
Thanks for this. I never managed to figure it out using Brother’s instructions, and used the printer wired instead. I had no problems when I used your instructions: got it done first time in just a couple of minutes.
Thanks for taking the time to share. Good job on getting your printer set up on your wireless network!
My printer drops the network connection when it goes to sleep mode. I then have to reconnect to my network using the steps listed above. Know if I’m doing something wrong?
It is difficult to tell. You may have an issue with your router. Have you re-booted your router since having this issue? If not, power-cycle it and then reconnect again and see what happens. I have not had the issue you describe. Thanks for leaving a comment.
Your brother 3170 printer setup was extremely helpful. Thanks
Rusty, thank you for taking the time to share. It wasn’t easy the first time I figured out how to do it so I thought it warranted an article.
After an hour of struggling I googled ‘hl-3170cdw add computer’, found this page, and it worked perfectly the first try. Thank you so much for writing this.
Thanks for sharing Kelly, I’m glad my article was able to help!
Thanks! Made it a breeze!